 |
|
|
| |
名片设计 CorelDRAW Illustrator AuotoCAD Painter 其他软件 Photoshop Fireworks Flash |
|
每次去照证件照都手忙脚乱的妆扮半天,去到那里又发觉落了这落了那的,而且拍一张标准证件照的花费也并不便宜。今天我们就介绍如何在 Photoshop 中经过一些简朴步骤的处理,将自己的照片做成证件照,充分节约时间和金钱。一张正面的免冠照片,如图 77-1 所示。经过处理变成标准的证件照,如图 77-2 所示。  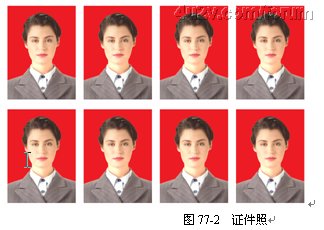 创作思路 本实例利用 Photoshop 的【剪裁工具】先将头像剪裁出来,而后为头像添加背景和光照效果,接着修改画布并定义图案,最后采用【油漆桶工具】产生多张的证件照。详细制作流程如图 77-3 所示。 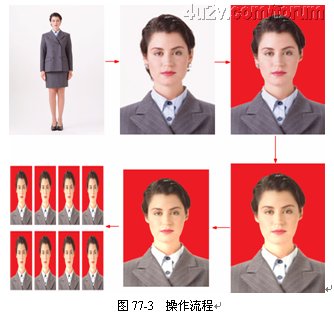 操作步骤 (1) 工具选用。接下来为大家具体介绍本实例的详细制作过程,并具体说明各种工具的使用和参数的设置。 (2) 打开文件。在 Photoshop 中打开一张正面照片,如图 77-4 所示 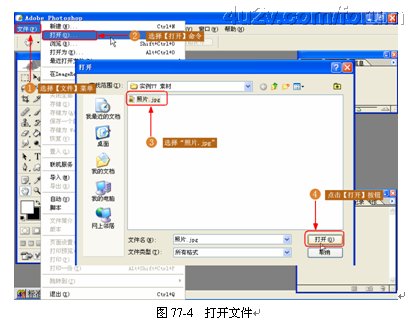 (4) 设置剪裁参数。选择【剪裁工具】并设定好【剪裁工具】的参数,如图 77-5 所示。 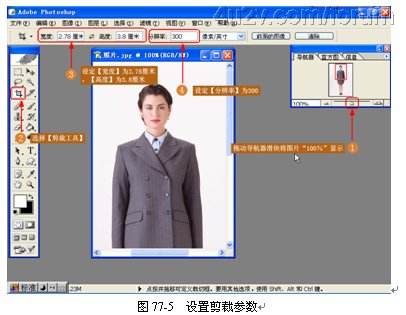 (4)剪裁图片。在图中拖动画出剪裁框,并移动到恰当位置,然后提交剪裁,如图 77-6 所示。  (5)选择白色区域。使用【魔棒工具】并设置好容差,将人物头像外的地方选择出来,如图 77-7 所示。 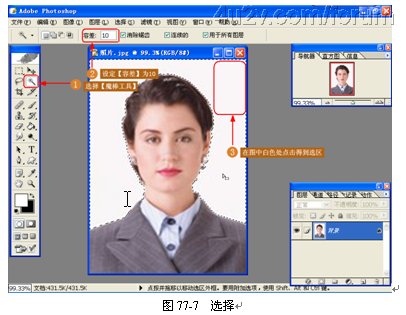 (6)修整选区。由于色彩的关系,有些地方被多选,使用【套索工具】按住 Alt 键再进行选择将该处选区减去,如图 77-8 所示。 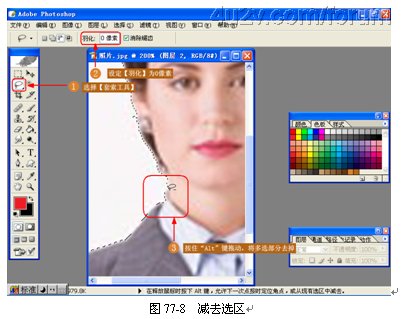 (7)得到人像选区。使用【反选】命令反选选区,并使用【收缩】命令轻微收缩选区,得到人物头像的选区,如图 77-9 所示。 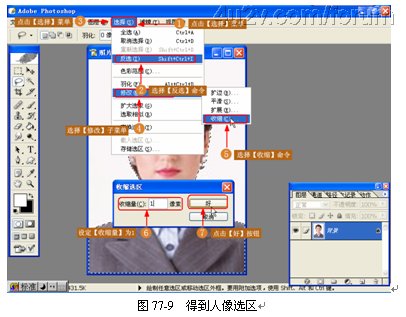 (8)羽化选区。为使交界更加自然,使用【羽化】命令轻微羽化选区,如图 77-10 所示。  (9)拷贝并创建图层。执行【通过拷贝的图层】命令复制头像到新的图层,如图 77-11 所示。 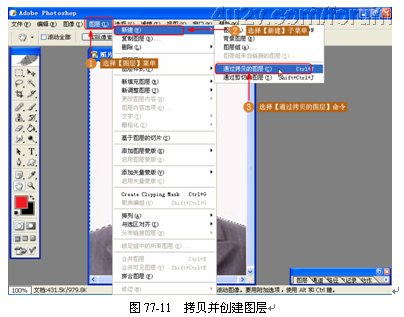 (10)填充背景。新建一个图层,并使用【油漆桶工具】为头像添加一个背景,如图 77-12 所示。  (11)修整人像。人物头像四周存在不少杂边,不大美观,使用【橡皮擦工具】将这些杂边去除,如图 77-13 所示。 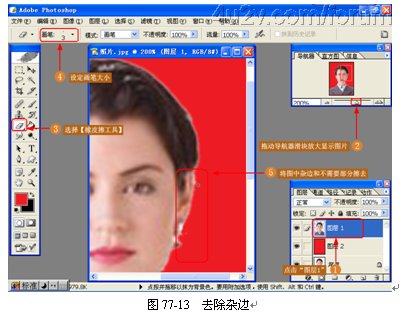 (12)添加光照效果。因为照证件照时一般都有灯光照明,所示使用【光照效果】滤镜为头像添加光照效果,如图 77-14 所示。  (13)调整画布大小。接下来将画布放大一些,使头像四周留出白边,制作照片的效果,如图 77-15 所示。  (14)定义图案。将整张图片作为图案定义,如图 77-16 所示。  (15)新建文件。新建一个文件,使其刚好能放下 8 张证件照,如图 77-17 所示。 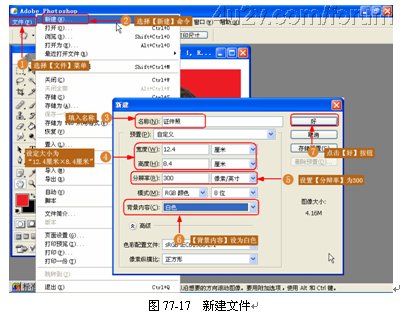 (16)填充图案。使用前面定义的图案填充图片就可以得到 8 张证件照了,如图 77-18 所示。 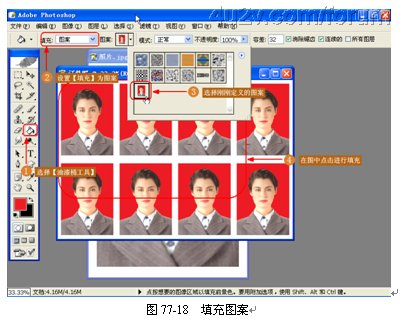 (17)完成操作。至此,本实例的制作过程就全部完成了,最终效果如图 77-19 所示。读者可以拿着图片去提供数码冲印服务的地方冲印出来,要使用时只需用剪子剪下一张就可以。 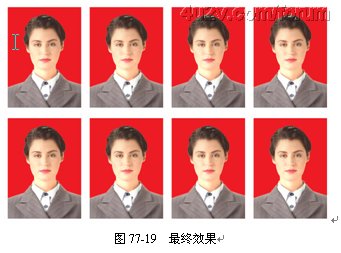 返回类别: Photoshop教程 上一教程: Photoshop:制作龟裂瓷纹效果 下一教程: 用Photoshop“半调网屏”制作个性特效 您可以阅读与"用Photoshop自己制作标准证件照"相关的教程: · photoshop制作证件照 · Turbo Photo教程--利用批量打印功能制作证件照 · 自己制作个性十足的CD盘面 · Photoshop简朴制作自己的个性插画 · 利用路径的组合迅速制作标志! |
| 快精灵印艺坊 版权所有 |
首页 |
||