 |
|
|
| |
名片设计 CorelDRAW Illustrator AuotoCAD Painter 其他软件 Photoshop Fireworks Flash |
|
先看效果图 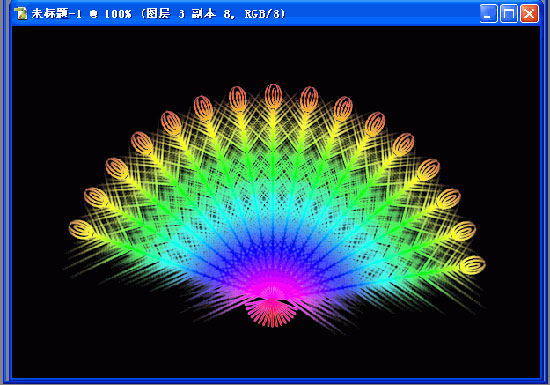 有爱好一起做吧 1 新建一个宽600,高400的文件,然后给背景填充黑色  2 新增一个图层 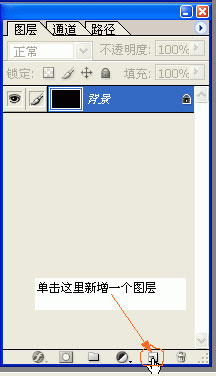 3 选画笔工具,设画笔大小为2像素,按x转变前景色为白色,按shift键垂直拖动鼠标绘制直线 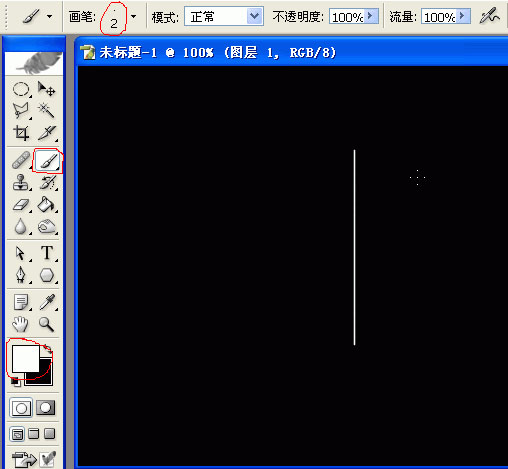 4 点击“编辑/变换/旋转” 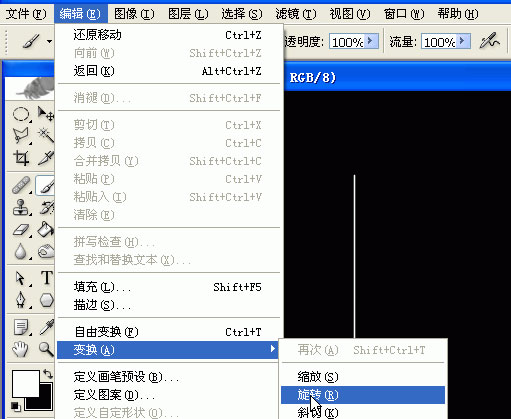 5 设旋转值为45度  6 滤镜/风格化/风 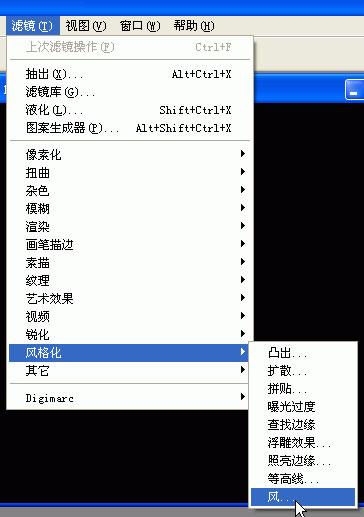 7 设“方式为:风 方向为:从左”  8 按ctrl+f一次(目的重复上一步操作) 9 点击“编辑/变换/旋转” 设旋转值为:-45度,按回车确定 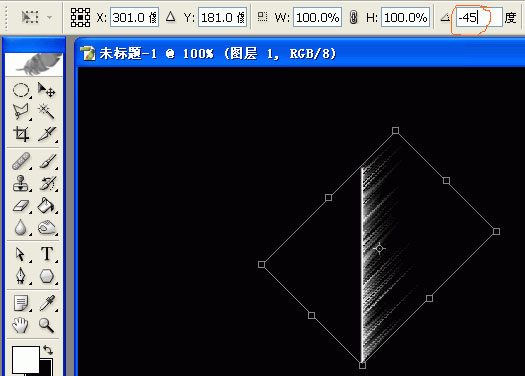 10 复制图层1  11 点击“编辑/变换/水平翻转” 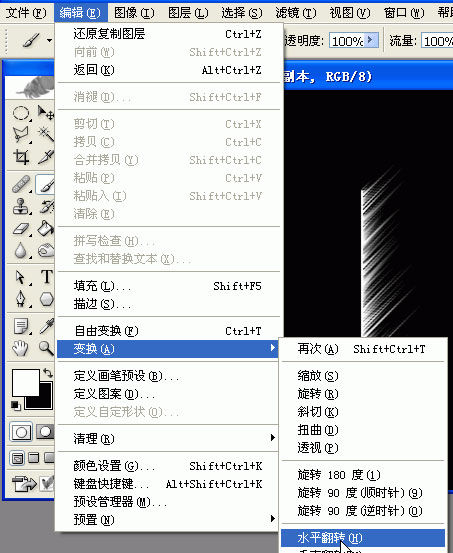 12 用移动工具把羽毛移到适当位置  13 隐藏背景图层(点一下背景图层的眼睛即可),再合并可见图层,得出图层1副本。 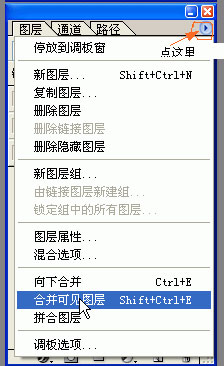 14 新增一个图层,再显示背景图层(再点一下背景图层的眼睛),选椭圆工具,在羽毛上方拖出一个小椭圆 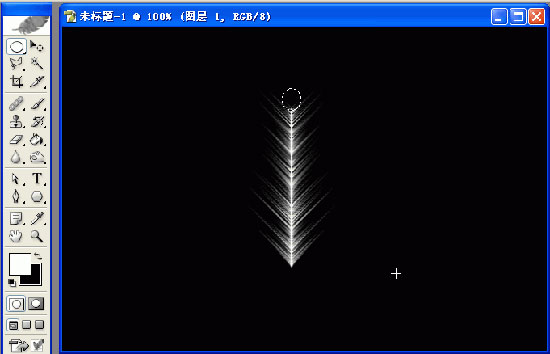 15 给小椭圆填充白色,然后点击“选择/修改/收缩” 设收缩量为1像素 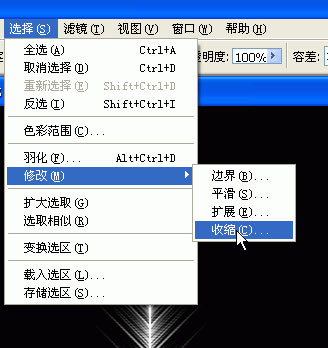 16 按小键盘上档键一次(注重:要先关闭Numlock指示灯),然后按Delete,再按ctrl+D(取消选择)得出如图效果 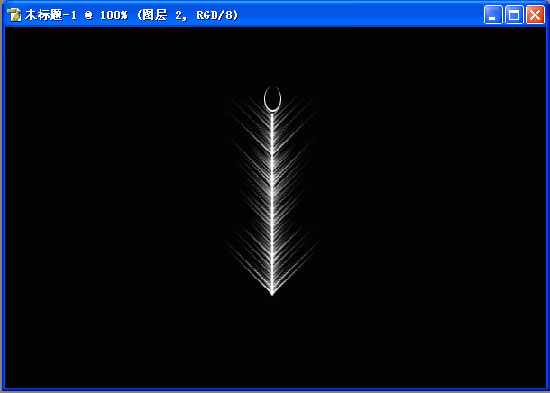 17 点击椭圆工具,在小椭圆里再拖出一个稍为小一点的椭圆,填充白色,点击“选择/修改/收缩1像素” 按上档键一次,Delete ,按ctrl+d(取消选择) 18 再重复一次17步的操作,得出如图效果  19 选择画笔工具,按住shift键在羽毛底部垂直拖动鼠标 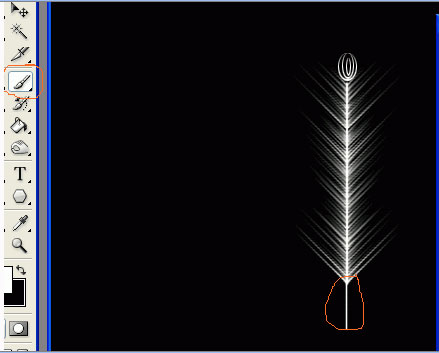 20 隐藏背景图层,后合并可见图层(得出图层1),再显示背景图层 21 复制图层1(得出图层1副本),按ctrl+t,把中央点往下移,再旋转10度,按回车确定  22 重复21步操作,(不过复制的是最顶层的那个图层)直到完成左边扇毛,如下图 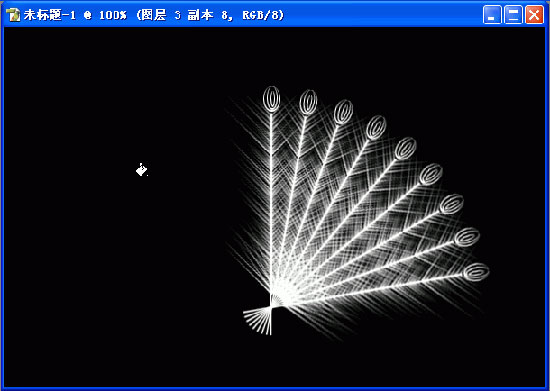 23 隐藏背景图层,再合并可见图层。复制得出的图层,再显示背景图层, 24 点击“编辑/变换/水平翻转”,用移动工具调整好右边的扇毛位置,如下图 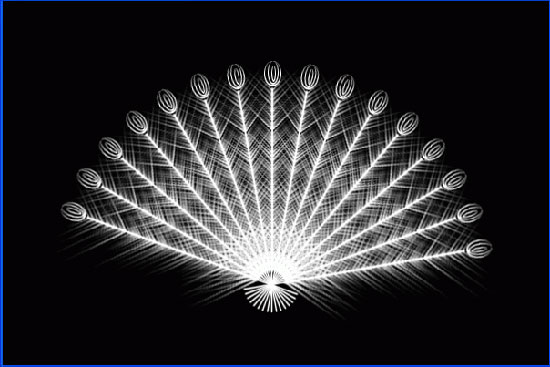 25 隐藏背景图层,合并可见图层,再显示背景图层 26 按住ctrl键不放并点击扇子图层(使扇子成为选区),选择一款你喜欢的渐变颜色,由下向上拉出渐变  27 此时扇子有点弱不经风,再复制扇子图层,即可大功告成 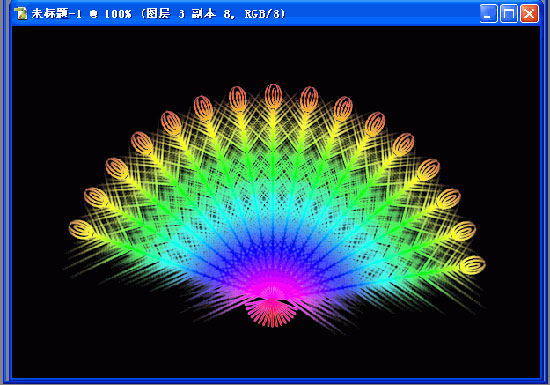 返回类别: Photoshop教程 上一教程: Photoshop概念命令总鉴(四) 下一教程: Photoshop超级美女插画效果 您可以阅读与"[教程] 用photoshop造作美丽的羽毛扇"相关的教程: · 经典 用Photoshop创作漂亮的鲜橙 · PS技巧教你制作漂亮的波兰 · PS技巧如何制作漂亮的倒影 · Photoshop打造漂亮的彩色翅膀 · Photoshop调色教程:晚霞中的漂亮新娘 |
| 快精灵印艺坊 版权所有 |
首页 |
||