 |
|
|
| |
名片设计 CorelDRAW Illustrator AuotoCAD Painter 其他软件 Photoshop Fireworks Flash |
|
原文:http://www.projectseven.com/tutorials/fw/p_montage/ 素材文件:http://www.projectseven.com/tutorials/fw/p_montage/assets/dreamcatcher.zip 在翻译这个教程的时候,我把前言和后记中一些无关紧要的文字给省略了。而且在做翻译完之后,没有心情再去做校对。所以可能出现一些错误,我希望大家能够帮助我校对和更正一下。  在这儿你将会学习到: -这儿有一些很巧妙的相片编辑技术, 很多我们论坛的访客已经询问到这些问题这些技术是: -Retouching(修饰) -Masking(遮罩) -Fading(淡入) 在我们开始工作之前,你需要下载一个包含我们工作所需要的素材图片的ZIP文件,然后把它解压到你的硬盘上,将会产生一个名字为 Dreamcatcher 的文件夹,里面包含着这个教程所需要的三个图像文件。 预备目的图: 相片蒙太奇的其他部份是增加到这个图像之上的.我们进行艺术加工的目的图像为:Karl\\'s_beach.tif. 运行fireworks MX 并打开目的图像( Karl\\'s_beach.tif). -选择 File > Open.打开文件对话框会出现. -浏览到 Dreamcatcher 文件夹并且找到 Karl\\'s_beach.tif -单击文件选中它 -单击open按纽,在fireworks打开图像 图像应该看起来像这个样子 (当然,它可能很大).  因为我们想只看到图像右边平坦的部份.所以我们需要对它进行变形操作: -在下面的工具栏上按水平翻转(Flip Horizontal)按纽( windows>tool bars>modify)  -或选择Modify > Transform > Flip Horizontal. 可能有一天你需要对几十个图形对象做相片蒙太奇.因此为图形对象创建和命名层是我们必须养成的好的工作习惯. -在开始,选择“window”>“layer”,打开层面板. -双击Background标题栏,打开层命名对话框. -输入"Beach" 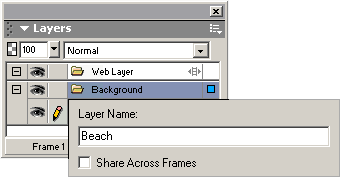 -按enter键去接受修改并关闭层命名对话框. 圆顶之内 我们导入dome图像之前,让我们为它预备一个层. -单击层面板右上方的扩展图标 (波浪线) 且选择 " New Layer..." 去打开新建层的对话框. 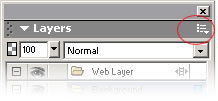 -键入文字dome按Enter(回车) 现在让我们导入Dome图像. 单击Dome层的标题栏来激活这个层. -选择File > Import,打开导入文件对话框 -浏览到 Dreamcatcher 文件夹 -选中 Dome.png 文件 - 点击Open按钮,去复制图像到剪切板并关闭导入文件对话框 -这时鼠标变成一个插入指针,指示你图像预备粘贴到那儿. -移动插入指针到画布的左上角并单击. 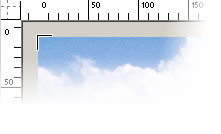 Dome.png 文件现在位于背景图像的左上角  在我们开始对dome图像做一些有趣的操作之前 , 需要做一个小小的修改.假如你预测它是要去隐蔽Dome图像底部的小黑方格,那你就对了. -单击Beach层上的眼睛图标使背景层隐藏.  创造一个矢量补丁 我们需要创建一个极小的渐变填充的矩形去修补打开的门,然后将矢量矩形转变成一个位图并融入到图像之中.我们通过放大图形来做这步操作,会使它看上去很轻易的做到. -单击缩放工具(放大工具图标是在工具面板) -在dome图像的小黑方格按缩放工具 3 至 4次.  这时我们会看到这个黑点实际是一个门的顶端. 这就是将被修补的对象. -选中矩形工具. -在这个门上画一个矩形并且在属性检查器中设定它的填充类型为Linear(线性). -单击属性检查器中的“填充颜色”框,打开“编辑渐变”弹出窗口, -单击在渐变编辑器的左边的颜色样本。去打开颜色样本窗口 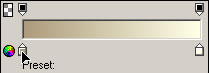 -使用颜色样本窗口的吸取器,在失量矩形左边位图上选择一个像素 -单击渐变编辑器的右边的颜色样本。去打开颜色样本窗口. -使用颜色样本窗口的吸取器,在失量矩形右边位图上选择一个像素, - 用指针工具点击去打开渐变填充调整条 -移动并旋转渐变去得到与位图最好的匹配效果 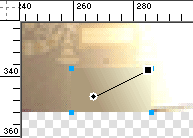 假如它不是一个完美的匹配 , 不要烦恼.我们将会在下一个步骤中去修改它. -按住Shift,点击dome位图和渐变矩形去选择二者 .你可以Shift + 选择画布上或在层面板中的图形对象. -选择 Modify > Flatten Selection -- 单击并按住Blur工具去找Smudge工具 -选择smudge(涂抹)工具,并且用它去涂抹位图四周的像素使之融合进渐变补丁中 细小的左右摇晃或摇动笔触是最好的.当你对结果感到满足的时候, 缩放图像到 100%. 现在,保存你的工作! -选择 File > Save as -浏览到你的硬盘上的 Dreamcatcher 文件夹 -在文件命名对话框中输入 Dreamcatcher -单击save 破坏窗户 你有没有是想到做一个革命性的建筑物会是多么有趣?在这里给你机会去做,但是不会使你发热和出汗. -假如你的 Dreamcatcher 文件没有在打开状态,现在打开它并且隐藏背景层. - 选中你第一个想去破坏的窗户, 然后用缩放工具在它上面点击. -点击并按住Lasso(套索)工具不放,在弹出的窗口中选择Polygon Lasso(多边形套索)工具. “多边形套索”工具使您可以使用一系列直线围绕象素绘制一个选区。 选择(多边形套索工具并单击窗户的左下角 -松开鼠标并移动多边形套索工具到窗户的左上角。在这个过程,你将看到一条亮蓝色的线随着你的移动而移动. -单击窗户顶端的拐角开始, 然后放开鼠标 -沿着曲线移动一些像素,然后单击 -再放开鼠标并继承沿着曲线向前移动 -点击和释放 多角形套索工具的这个点击和-释放-向前移动称之为缝合一个选取框.绕着窗户继承选取。直到将指针移到开始选择的位置。这时“多边形套索”指针旁边出现一个灰色小方块,指示您即将完成选择。单击以完成选择 -所选象素的四周出现一个蓝色线条的选取框 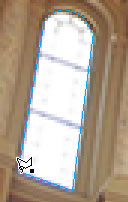 -选择Edit > Cut去删除选取框之内的区域. 这可能做的不是很完美。当我们缩小完成的 Dreamcatcher 图像的时候 , 在打开的窗户中的极少数偏离的图素将会消失.使用这个技术,把所有的dome图片的窗户去掉. -把图像重新放大到100% -点击背景层的标题栏中眼睛图标去取消背景隐藏 坐下来然后欣赏一下你的杰作.  -以Dome图像的底部为基准修剪整个文档. 再次保存一下你的工作. Snowgirl 假如没有打开 Dreamcatcher.png 文件,那么请打开它. 隐藏Background 和Dome层.创建一个新的层并命名为Snowgirl.在新层标题栏上点击来激活它.在新层上导入 Snowgirl.png. 放大年轻的女人嘴唇到 200%.我们将用Rubber Stamp(印章)工具修饰这个图像以去除它嘴唇上的雪花斑点. 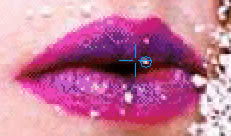 鼠标改成一个十字形,定位要复制的像素的位置.然后当你移动鼠标时 , 一个 6 像素的圆紧邻着十字形 出现.这个圆是用来定位使用复制像素的目标区域,. -移动这个圆指针在斑点上,然后单击.瞧! 斑点没有了 -移动鼠标到上唇剩余斑点的右 边,按ALT+单击去选择新的克隆源。 -以此方式去掉其它的班点 你可能需要做二至三步去去掉最大的斑点.对此要从容不迫.假如你犯错了,可以简朴的撤消你的操作. 现在,我们已经完成了对唇的去斑,让我们去改变那可怕的嘴唇颜色. -选择多边形套索工具,并以唇的边缘形成一个选取框, - 选择Filters > Adjust Color > Levels -选择色阶对话框的右边的三个取色器的中间那一个(中间的取色器充许你去设定选择的中间色调(midlevel color)) -用取色器在 Snowgirl\\'s 的左边眼皮上的粉红色上单击. (你的左边.是它的右边)  在去掉她唇嘴唇中间的蓝色后,我们再需要调节一下亮度.下一步,我们将颜色换成一个比较自然的像玫瑰的肉色. -选择Filters > Adjust Color > Hue/Saturation -减少saturation(饱和度) 和 lighten(亮度) -前后移动Hue(色相)滑块,直到你得到一个满足的结果 我的设定:hue是 19 , Saturation 为-32, lightness为21.因为上一步的嘴唇的中间色调在你图像中将会有些微不同的, 所以这儿或许需要调整一下.  假如你感觉已经把握了印章工具的技巧 , 把他们扩展的更远一点去去除 Snowgirl\\'s 鼻梁上的雪花斑点. 返回类别: Fireworks教程 上一教程: Fireworks中制作联通标记 下一教程: Fireworks打造卷边黑白艺术照效果 您可以阅读与"Fireworks 制作相片蒙太奇效果(1)"相关的教程: · Fireworks 制作相片蒙太奇效果(2) · Fireworks 制作相片撕裂效果 · 使用Fireworks制作相片框 · 用Fireworks水印效果制作方式多解 · Fireworks制作燃烧效果图片 |
| 快精灵印艺坊 版权所有 |
首页 |
||