 |
|
|
| |
名片设计 CorelDRAW Illustrator AuotoCAD Painter 其他软件 Photoshop Fireworks Flash |
|
2、圆形相关工具 (1)Doughnut Tool(圆环工具) 选取工具箱的该工具,在编辑区上进行绘制,会出现如下图所示图形: 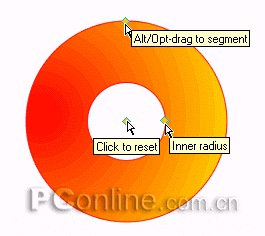 经过处理,我们可以同时看到选中该图形后三个控制点的相关的提示框: a、最上端的控制点功能可以说是最大的,单击该控制点然后分别按照顺时针或者逆时针的方向拖动该控制点,就会出现将圆环切割分离的效果,如下图所示: 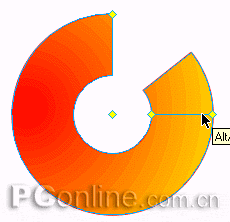 假如配合键盘上的Alt键,然后拖动,就会出现不同角度的切割线,如下图: 请注重: 本步是可逆的,假如你对切割线的出现位置不满足,仍旧可以直接选中调整点进行角度大小调整,甚至你可以拖动调整点到上一个调整点这样两个调整点就自然重合了。当然,这些操作都不需要配合键盘上的Alt键了。请大家自行试验吧!  呵呵,有什么用处呢?此刻选取工具箱的超级选择工具就可以选中任意的一个扇形进行颜色调整了。假如你想仔细的调整,可以执行菜单命令“Modify--Ungroup(快捷键是Ctrl+Shift+G)”就可以将上面的图形打散了,原来这个圆环已经被刚才的那些线段切割成了不同的扇形了。  b、点中中部的调整点,单击鼠标,圆环就会变成圆形了。假如选中该调整点,直接向内或者向外拖动鼠标,就可以调整圆环的中央大小了! c、中部右侧的调整点同样是用来调整圆环内部圆形的大小的,不另作介绍了。 (2)Pie Toll(饼形图绘制工具) 这个工具和上面的圆环工具其实又重复了,因为通过我们的实际操作会发现,我们只要调整圆环工具绘制的圆环的中央调整点就可以将圆环调整成圆形,而饼形绘制工具的操作也和圆环的边缘调整点的调整基本上是完全一样的,请大家自行测试! 3、多边形、星形相关工具 (1) Smart Polygon(正多边形)工具 a、从工具箱选择该工具,在编辑区单击鼠标即可出现一个正多边形,默认情况下时出现一个正7边形。可以看到图形对象上有4个调节控制点,请看下方处理的标示图片: 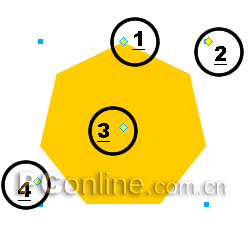 b、1号点: 用鼠标选中该控制点,会出现背景提示框:Scale/Rotate(缩放/旋转)。很明显通过拖动该点即可调整正多边形的大小,而且可以对该图形对象进行旋转调整。 2号点:选中该点,会出现背景提示框:Sections:7(截面:7个)。不要松开鼠标,向下拖动鼠标,发生了什么变化?一方面,Sections的数值发生变化--减少了,另一方面,多边形的截面也相应的减少了,效果如下图所示范: 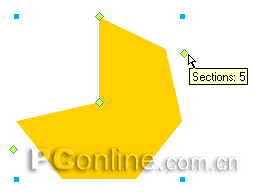 把鼠标向上拖动,Sections的数值就会增加了,而且多边形的截面也会增加。 3号点:选中该点会出现提示框:Inner Polygon(内部多边形)。向边缘方向拖动鼠标,会出现什么变化?内部也出现了一个多边形,而且增加了一个Reset Inner Polygon(恢复原状)的控制点,详细的操作和上面介绍的圆环的操作基本类似了!请自行体会。变化效果请看下图:  4号点:选中该点,出现的提示框是:Sides:7;Alt/Opt-drag to split(边数:7;配合Alt/Opt键拖动进行拆分)这个控制点也是比较有意思的,选中该点后向上拖动鼠标,发生了什么变化?和3号点恰恰相反了,向上拖动的结果是增加了多边形的边数,只要鼠标不停止,就会一直增加下去,相反,向下拖动鼠标,就会减少多边形的边数。假如配合键盘上的Alt键,单击鼠标,或者沿上下的任意方向拖动鼠标,然后选取工具箱的超级选择工具,单击鼠标,就会发现,多边形已经被等分了。同样,执行菜单命令“Modify--Ungroup(修改--打散群组)”命令,就会发现平分多边形得到的各个小多边形。如下图所示:  (2)Star(星形)工具 星形工具假如大家能好好研究一下的话,相信大家会做出很多美丽的效果的,随后我会用专门的教程来介绍通过对星形工具绘制的对象进行调整而形成的五花八门的效果。这里我们只对星形工具做一个简朴的介绍。 a、从工具箱选择该工具,在编辑区单击鼠标即可出现一个五角星,可以看到图形对象上有5个调节控制点,请看下方处理的标示图片: 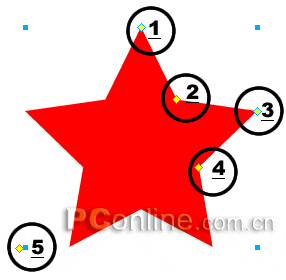 b、1号点和2号点在鼠标移过或者单击的时候没有什么提示框,可以分别选中这两个调整点,向上或者向下方向拖动鼠标,来对星形对象的外形进行调整;3号点和4号点在鼠标移过或者单击时候出现提示框:Roundness,可以通过向左右方向或者上下方向的调整来对星形对象的外观进行调整,请自行试验,或者关注随后的系列教程;5号点出现的提示框为:Points:5,同样,通过向上来增加星形对象的角的数目,向下来减少角的数目。通过我们的调整,我们可以做出很多美丽的效果,请看如下图所示:  相关图形的制作技巧会在后面的教程中具体介绍的。 (3)L-Shape(L外形)绘制工具 该工具的使用方式较简朴,控制点的调节请参照箭头外形的调整方式。 4、线形相关工具 (1)Connector Line(折线) 从工具箱中选取该工具,然后在编辑区拖动鼠标进行绘制,会出现如下图所示的图形。 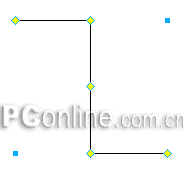 从上图可知,此图形对象共有5个调整点,上部左侧的控制点和下部右侧的控制点均可以进行上下、左右任意方向的拖动调整,从而对折线外形进行调整;上部右侧和下部左侧的控制点通过水平拖动,可以改变折线连接处为圆角;居中的控制点可以用鼠标选中左右拖动,从而改变折线的左右对称性,假如单击该控制点,即可对折线对象实现逆时针方向的90度旋转。当然,我们可以对折线对象进行Fill(填充)及其Stroke(描边)的各项内容的调整,下面图例为进行各项调整后得到的图形对象:  (2)Spiral(螺旋线) 在很久以前,很多人为实现螺旋线的效果想方设法,现在不需要了,因为直接通过Spiral图形绘制工具即可轻松实现螺旋线的效果,直接选取工具箱的Spiral工具,在编辑区进行绘制,出现如下效果图(描边采用了虚线描边): 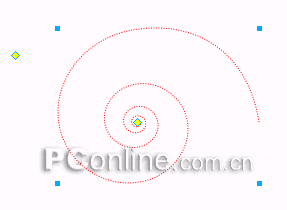 从上图可以看到,螺旋线图形的调整点有两个,左侧的不用说了,肯定是对螺旋线的层数进行调整了,选中控制点,向上、向下拖动鼠标吧!果然,螺旋线的层数产生了增加、减少的变化;中央的控制点是用来控制螺旋线的封闭还是开放的,只需要通过单击鼠标即可实现闭合、开放的改变,轻松……好了,图形比较简朴,但是实用,看看能产生什么效果:  好了,工具箱的外形绘制工具就说这么多了,其中的奥秘肯定还有很多,需要我们大家一起来发掘啊!接下来我们会对Shaps外形面板进行具体的讲解,请关注! 返回类别: Fireworks教程 上一教程: 制作“红十字会标志”的方式 下一教程: 用Fireworks做出苹果的晶亮透明? 您可以阅读与"Fireworks MX2004 之Shapes初体验(二"相关的教程: · Fireworks MX2004 之Shapes初体验(一) · Fireworks MX2004之Shapes工具组应用实例 -- 变形花朵 · 体验Fireworks MX 2004 绘图新功能(2) · Fireworks MX2004中一款图标的制作方式(1) · Fireworks MX2004中一款图标的制作方式(2) |
| 快精灵印艺坊 版权所有 |
首页 |
||