今天我们使用Fireworks MX 2004来绘制一幅“小鸡葡萄图”的国画,为方便讲解,我们将一幅国画分几部分来绘制,最后整合到最后的文件。这幅图画共有几部分,分别是小鸡、葡萄、葡萄叶子、宣纸背景、印章等,我们将它们分开来讲解。
完成效果:
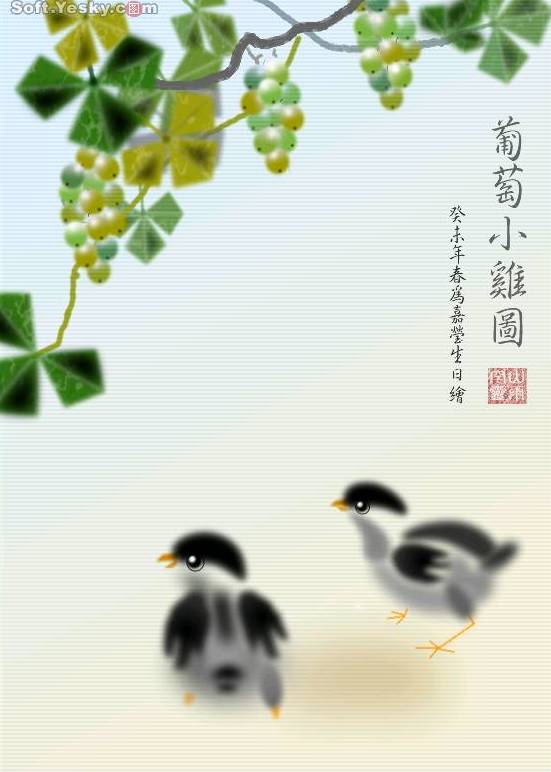
绘制过程:
一、绘制小鸡
(1)新建一个大小为300×300的文件,我们首先来绘制小鸡的眼睛。点击工具箱上的椭圆工具 同时按住Shift键绘制一个大小为12×12的圆形,设置填充颜色为黑色。然后复制这个圆形,在属性面板中修改其大小为6×6,设置其填充颜色为白色,如图1所示。 同时按住Shift键绘制一个大小为12×12的圆形,设置填充颜色为黑色。然后复制这个圆形,在属性面板中修改其大小为6×6,设置其填充颜色为白色,如图1所示。
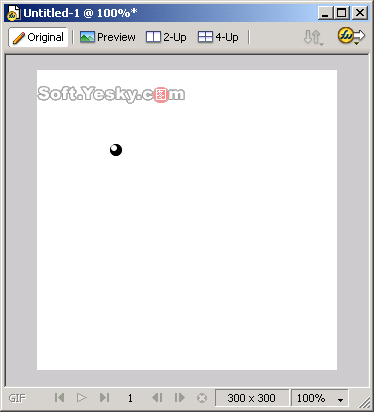
图1 绘制圆形并复制修改大小
(2)选中这两个圆形将二者组合起来,选择属性面板上的添加效果按钮,在弹出菜单中选择“Blur”>>“Gaussian Blur”,并设置模糊半径为1,接着绘制一个大小为16×16的圆形,设置其填充为无,笔触为黑色,笔触类型为1象素柔化。然后将其与放置模糊后的对象放置在一起,如图2,这样就得到小鸡的眼睛图像了。
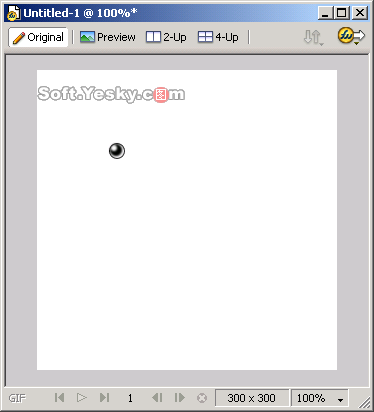
图2 “小鸡的眼睛”图像
(3)为了方便编辑,我们在将上面的对象再次组合起来。然后使用工具箱上的椭圆工具绘制一个椭圆,设置其属性如图3所示。接着选择工具箱上的部分选定工具拖动椭圆的四个控制点,使得椭圆变形,如图4所示。最后将所得的变形后的对象使用模糊效果,并将其放置在最下一层,使之与眼睛图像匹配,得到图5所示的图像。
(图3 设置椭圆属性。图片较大,请拉动滚动条观看)
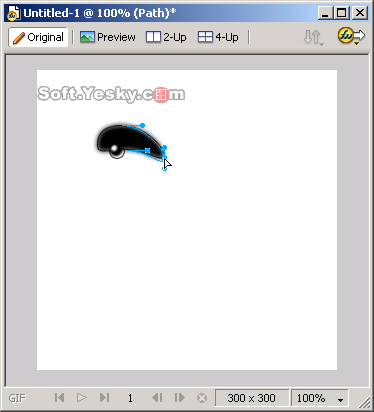
图4 调节椭圆控制点
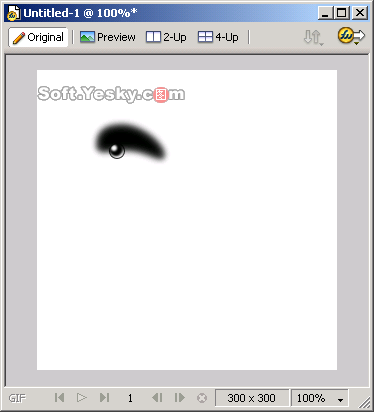
图5 变形椭圆并模糊后的图像
(4)同理我们再使用椭圆工具和部分选定工具以及钢笔工具绘制小鸡的其他部位,并适当设置这些区域的颜色、透明度和羽化值,得到如图6所示的图像。
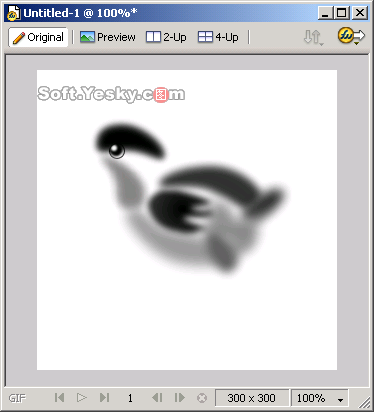
图6 绘制小鸡的其他部位
(5)下面我们就来绘制小鸡的嘴巴。首先使用矩形工具绘制一个14×8的矩形,设置填充颜色为#CC8400,然后点击部分选定工具调节控制点,使得这个矩形能够看起来像一个小鸡嘴巴的上半部分,最后将其放置在最后。得到图7所示的图像。
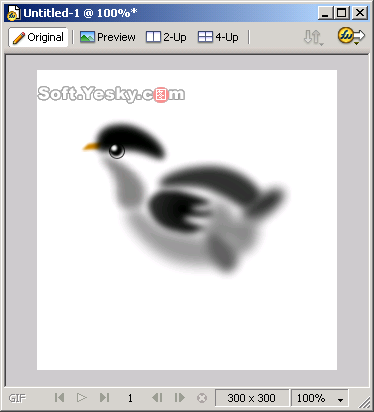
图7 绘制小鸡嘴的上半部分
(6)接着用同样的方式绘制小鸡嘴的下半部分,得到图8所示的图像。

图8 绘制小鸡嘴的下半部分
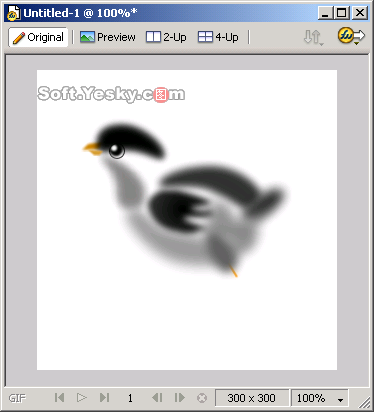
图10 绘制直线并排列到最后
(7)下一步我们就来绘制小鸡的小脚,点击工具箱上的线条工具 ,绘制一条直线,设置直线的属性如图9所示,将该直线和小鸡的腿部放置在一起并选中直线右击鼠标,在快捷菜单中选择“Arrange”>>“Send to Back”,得到图10所示的图像。 ,绘制一条直线,设置直线的属性如图9所示,将该直线和小鸡的腿部放置在一起并选中直线右击鼠标,在快捷菜单中选择“Arrange”>>“Send to Back”,得到图10所示的图像。
(图9 直线属性设置。图片较大,请拉动滚动条观看)
(8)同理我们绘制几条长度不一的直线,颜色、笔触和羽化度等设置和上面的直线相同,并将这些直线按照不同角度放置,得到小鸡的一只脚。如图11所示。
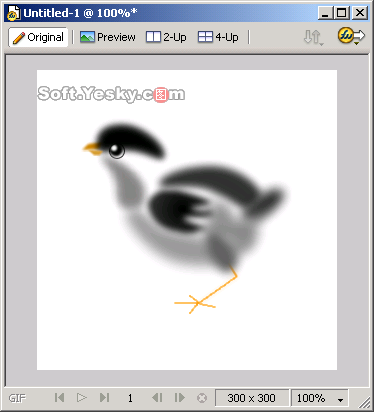
图11 绘制小鸡的一只脚
(9)接着绘制小鸡的另外一只脚,并选择所有的对象将它们组合起来,这样就得到我们的小鸡图像了。在我们的国画制作中会利用到。如图12所示。
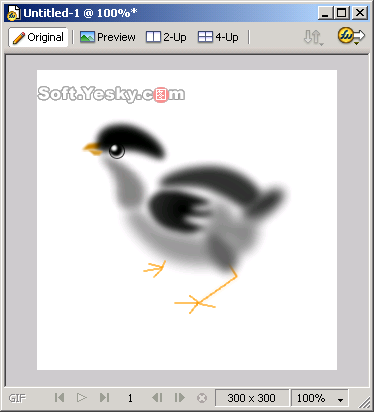
图12 第一只小鸡图像
(10)我们采用类似的方式绘制另外一幅小鸡图像,如图13所示。
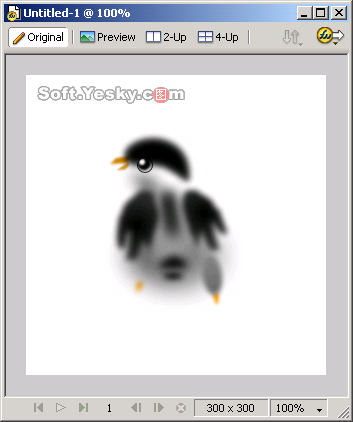
图13第二只小鸡图像
 下一页 Fireworks国画:葡萄小鸡图 [2] 下一页 Fireworks国画:葡萄小鸡图 [2]
| 