 |
|
|
| |
名片设计 CorelDRAW Illustrator AuotoCAD Painter 其他软件 Photoshop Fireworks Flash |
|
寻常我们在网上会常常看到一些图片添加的文字水印效果,不管是作为版权标识也好,作为图片的说明也好,今天我们就简朴来看看使用FW MX2004来制作这种水印效果的两种常见方式。首先,还是先来看看制作完成的效果图。  第一种制作方式:使用蒙版处理的方式 1、打开需要进行进行水印效果处理的位图对象,本例打开图像如下图所示。  2、接下来,我们要对图像进行一番简朴的处理。选取工具箱的套索工具,在属性面板上做一些相关设定,将边缘设为“羽化”并将羽化值设为10。详细设定如下图所示。 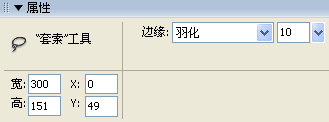 3、在打开的位图对象上用套索工具圈画出需要进行处理的区域,如下图所示。 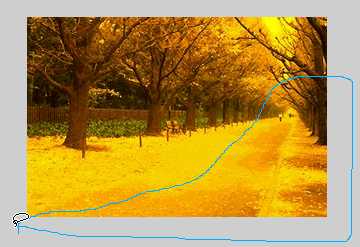 4、选择菜单命令“选择|保存位图所选”,这样就可以将上步圈选的区域临时保存起来备用。 5、按键盘上的“Delete”键,将选择区域删除。假如按“Delete”键无法删除所选区域的话,可以打开层面板,看看选区是否在位图对象上,假如出现如下图所示的情况,则说明选区目前并未在位图对象上,而是直接新建了一个选区的位图图层,解决的方式很简朴,直接单击打开的位图对象所在的图层即可。 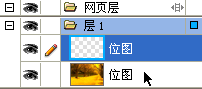 这样层面板上就只有一个位图图层,而且编辑区上的选区对象也可以被删除了,请看下图所示。 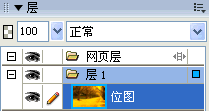  6、选取工具箱的文本工具,在编辑区输入文字“水印效果”。字体这里采用了一种笔体较粗的字体“方正超粗黑简体”,字号为“66”,字体颜色采用了白色,字体边缘效果为“平滑消除锯齿”。此刻编辑区的效果如下图所示。
 【提示1】此处可选择“文件|另存为”菜单命令保存一个目前状态的png文件,以备将来使用。总之记得保证随后有这个步骤生成的png文件可以使用即可。 【提示2】为了实现最佳的水印效果,文本颜色建议最好使用白色,而不是其他的颜色。 7、分别(或同时)选定编辑区的位图对象和文本对象,按“Ctrl+Shift”键克隆它们,此刻可以看到层面板上共有四个对象,如下图所示。  8、选中位于上层的文本对象,按“Ctrl+X”键,剪切它,选中位于上层的位图对象,选择菜单命令“修改|蒙版|粘贴为蒙版”,在编辑区上此时看不出有任何变化,但是层面板上已经发生变化了。选中剩下的文本对象,将其拖动到层面板的最下层,此刻层面板的对象排列应该如下图所示。 【提示】将文本对象拖动到最下层的目的希望大家自行考虑一下原因,这里就不作详细说明了。 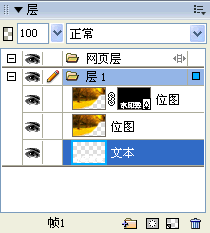 9、按Shift键同时选定蒙版对象层和文本对象层,执行属性面板上效果菜单命令中的“斜角和浮雕|凹入浮雕”命令,进行相关设定如下图所示。 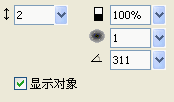 10、回到编辑区,看看效果是不是已经尽现了?请看下图。  补充介绍:
1、假如第9步选择的效果命令不是“斜角和浮雕|凹入浮雕”命令,而是选择“阴影和光晕|投影”效果命令,并且进行如下图所示的效果设定。 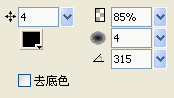 2、这样编辑区出现的图形效果就会如下图所示,但是因为使用了“投影”效果,所以可以看到蒙版对象边缘明显的阴影效果,和总体的水印效果不太协调,接下来就需要对其进行简朴的处理。  3、选中蒙版对象,按“Ctrl+Shift+Alt+Z”组合键,将其转化为位图对象,层面板会如下图所示。  4、记得上面第4步执行的菜单命令“选择|保存位图所选”吧?这一步就需要用到保存的位图选区了。选择菜单命令“选择|恢复位图所选”,这样刚才保存的位图选区就会重新出现在编辑区上了,如下图所示。  5、确认选区是在刚刚转化为位图的这个图层上,按“Delete”键反复2~3次!这样即可将因为使用“投影”效果而出现的阴影边缘消淡一些,直至达到自己认为最满足的效果为止。  6、最终完成的效果图如下。  Png源图:  第二种制作方式:使用层面板获得路径选区
1、打开第一种方式中第6步保存的png文件,继承后面的编辑操作。此刻层面板对象如下图所示。 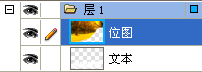 2、单击位图图层,按“Ctrl”键的同时,单击文本对象所在图层,这样即可得到以文本对象的外形为选区的效果 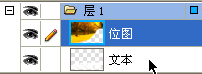 文本选区外形会如下图所示。  3、按“Ctrl+X”键,将选区内容剪切掉,此刻编辑区效果会如下图所示。  4、按“Ctrl+V”键,即可将剪切选区内容粘贴至新的位图土层,此刻层面板对象会如下图所示。 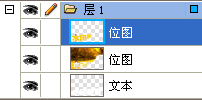 5、按“Shift”键,同时选定位于层面板上最上层的位图对象和最下层的文本对象,如下图所示。  6、选择属性面板上的效果菜单中的“斜角和浮雕|内斜角”效果命令,在弹出的效果设定窗口中进行详细设定如下图所示。 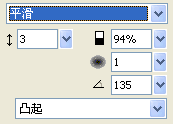 7、此刻编辑区的图形效果会如下图所示,另一种风格的水印效果出现在我们面 前了。  Png源图:  第三种制作方式:使用混合模式 1、打开第一种方式中第6步保存的png文件,继承后面的编辑操作。 2、对文本层和位图层的位置关系做一个调整,打开层面板,直接将文本层拖放到位图层上方,此刻层面板如下图所示。  3、选定编辑区的文本对象,选择属性面板上的效果菜单中的“阴影和光晕|投影”效果命令,在弹出设定框中进行如下图所示的设定。  4、经过设定后,编辑区的图形效果会如下图所示。  5、回到层面板,进行继承的操作。选中文本层,将混合模式改为“色彩增殖”方法,详细设定如下图所示。 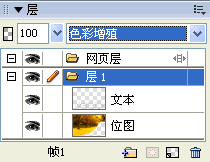 6、好了,编辑区的水印效果已经出现了,请看下图的效果图。  第四种制作方式:直接使用投影效果命令
1、参看第三种方式的第2步操作,将文本层放置到位图层上方。 2、选中文本对象,选择属性面板上的效果菜单中的“阴影和光晕|投影”效果命令,在弹出设定框中进行如下图所示的设定。注重,此处要选中“去底色”的复选框。 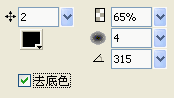 3、层面板上的对象不做任何改变,仍旧如下左图所示,而编辑区的水印效果已经尽现了,如下右图所示。 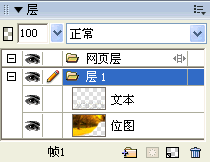  【提示1】第四种方式使用的局限性大家可以很明显的看到,那就是只能使用效果命令中的“阴影和光晕|投影”效果命令,因为只有在这个效果命令中才会出现“去底色”的设定方法,从而一步实现水印效果,而其他的效果命令则无法这样一步来实现了,希望大家注重。 【提示2】将第四种制作方式的步骤保存为命令,即可结合使用批处理命令来对大批图片来进行水印效果制作的操作了。 好了,有关水印效果制作的详细方式,本节中我们总共讲解到了四种方式,详细到那种方式更为适合你来详细应用,这就看你的工作需要了。想必大家肯定还有更多更好的方式来实现这种效果,笔者在这里就算是丢块砖头吧!本节教程到此全部结束。 返回类别: Fireworks教程 上一教程: Fireworks版MAC文字效果教程 下一教程: 使用Fireworks制作Logo心得和体会 您可以阅读与"用Fireworks水印效果制作方式多解"相关的教程: · 撕纸边缘效果制作方式详解 · Fireworks MX中虚线效果制作技巧 · Fireworks马赛克效果制作 · Fireworks 毛边字效果制作 · Fireworks4.0中虚线效果制作技巧全攻略 |
| 快精灵印艺坊 版权所有 |
首页 |
||