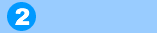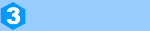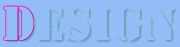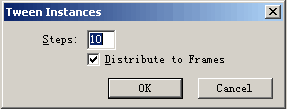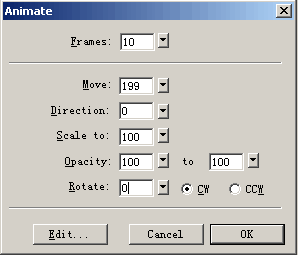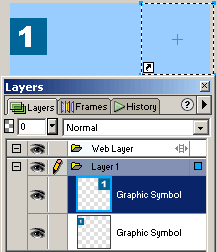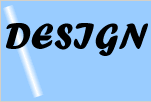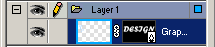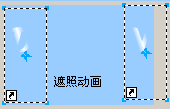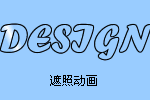Fireworks动画类型及制作详解
我一直认为FW比之PS强盛的地方主要体现在两点上,一是向量图形编辑模式与位图编辑模式的完美整合, 二就是纯图形处理功能与GIF动画制作功能的整合。至于说在软件的使用简便性上的对比,我现在到觉得无益 探讨,盖因对于某一软件使用操作的得心应手完全取决于使用者的喜好。续论上述两个优势。图形模式混合处 理这一功能,ADOBE在PS6中以经引入,我们抛之不谈。就动画处理图形处理的整合上来说,PS比之FW仍有相 当距离。现在就让我们共同走进FW中来仔细了解一下FW在动画处理上的强盛功能及其灵活简便,并侧重分析一 下可生成的动画形式。
注重:在本篇中只针对软件直接生成的动画效果进行分析,不做手工分桢动画的讨论。
提示:在FW中有两种“符号”可以通过软件内建指令产生运动及其它变化的效果。一是“图形符 号(Graphic Symbol)”,二是“动画符号(Animation Symbol)”。
逐步分析:
虽然我们能够利用FW制作出很酷炫的动画效果,但它究竟不是一个专业制作GIF动画的软件,所以纯软件 生成的效果异常简朴。大致可以分为以下两个类别一是基本运动类,二是特效运动类:
一、基本运动类包括:
直线运动:它包含了垂直、竖直、倾斜这三种运动情况。如图1所示。
渐变运动:FW只支持两种渐变运动,一是大小渐变运动,二是可见性渐变运动,可见性即指透明度的变化 ,其中还包括运动过程中符号的旋转。假如你想把 一个圆形逐渐变成矩形,那么只有通过手动方法一桢桢的做了。
 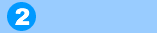
直线运动1 渐变运动2
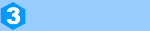 
渐变运动3 渐变运动4
二、特效运动只有一种即“遮照类”动画:
遮照类动画有两种生成的方式,其一是利用共享文件夹(Share Across Frames)功能创造遮照的效果,如图5所示。二是真正的利用遮照功能(Paste as mask or Group as mask)通过被遮照物体的运动而生成遮照动画。如图6所示。
 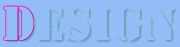
遮照动画5 遮照动画6
以上就是可以通过FW内建指令生成的两大类动画。只要我们善于利用这些指令再加上我们的创意就可以创 造出很多很有意思或者很COOL的效果了。下面我们就来认识一下这些动画制作的过程。
注重:以下动画的制作过程我们将以对比的形式讲解。其中基本运动类动画的制作我们将以通过“图形符 号”及“动画符号”创造动画效果的不同方式进行对比。特效运动类动画的制作我们将通过以“共享文件夹” 及“遮照”两种不同方法进行对比。
提示:在FW中转变及添加符号的方式有5种:
一、将初始的向量图形转变为Symbol(符号)的快捷方法:选中图形按下F8键。
二、右键点选图形,在下拉列表中选择Convert to Symbol(转变为符号)。
三、选中图形,打开Insert菜单选择Convert to Symbol……。
四、是添加一个新符号,打开Insert选择New symbol.
五、是添加新符号的快捷方法即按下Ctrl+F8。在下边的讲解中,我们用到的全部是快捷方法。
逐步讲解:
一、基本动画:
1、利用“图形符号”制造直线运动类动画:首先画出你需要的图形(为求简明,这里只用矩形表示)。 选中该图,按下F8键,在弹出的对话框中选择第一项Graphic(图形)。如图1。
2、选中刚刚转变的图形符号,按下Ctrl+C,复制一个一样的图形符号,再次按下Ctrl+V将其粘贴到编辑 区。并将两个图形符号于水平方向拉开一段距离。如图2所示。
3、按住Shift键,点选编辑区中的两个图形符号,选中后打开modify菜单选择Symbol列表项中的Tween Instances(于两者之间插入实例)或者按下Ctrl+Alt+shift+T的快捷键。在弹出的对话框中,于Steps(步骤 )项目中添入你需要的桢数量(注重,插入的桢数量越多输出后的动画格式将越大),同时勾选下方的 Distribute to Frames(分配的桢)。如图3所示。好了,按下状态栏中的play预览一下这个最简朴的直线运动动画吧。
4、现在我们来看看利用“动画符号”制作直线运动的过程。首先还是画出你的图形,同样的选中它并按 下F8,但这一次我们需要选择的是第二项即:Animation(活泼的)。
5、看到了吧,当你选择将图形转变为“动画符号”后,FW会自动的弹出一个设置动画符号运动的对话框 。那么第一项Frames当然是添加桢数量了。第二项Move就是负责位置的变动了。直接写入180就可以了。也就 是说使这个符号按照水平方向移动,你想让符号按照反方向的水平位置移动吗?那就写入-180就可以啦:)。下 面的Direction(方向)就是用来设置符号运动的方向的。假如你只需要符号按竖直的水平方向运动那么就无 须动它了。接下来的那几个我们在下面的讲解中再具体说明。如图4所示。
6、利用“图形符号”制作渐变运动动画:这回我们做的复杂点,将大小及透明度变化融合在一起来做。 好啦,先重复第1-第2步骤。将图形转变为符号并复制一个出来。
7、改变其中任意一个符号的大小及透明度,(这里改变的是复本),透明度的改变如下:选中某符号, 打开layer(层)面板,将含有数字100的那一项改为0即可。如图5所示。
8、重复第3步骤。然后预览这个渐变动画。
9、利用“动画符号”做渐变动画:重复第4-5步骤,同时在设置框中改变以下两项:Scale to(比例到……)添加数字为200或直接拉动滚轴条。在Opacity(不透明性)项中改变后一项数字为0或直接 拉动滚轴条。好啦,看看效果吧。
10、大家以注重到了,我们一直没有提到“动画符号”运动设置框中的最后一项,现在说说吧,它( Rotote旋转)顾名思义是用来控制符号在运动过程中是否进行转动的项目。因为这个动作也属于渐变的类型, 所以我们就不再做赘述了,您可以自己动手尝试一下它的功用。
  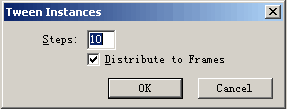
图例1 图例2 图例3
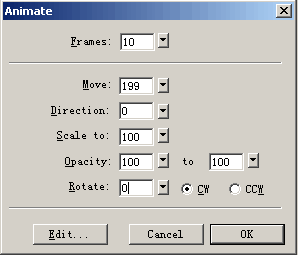 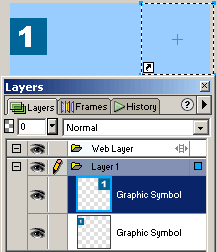
图例4 图例5
到这里为止,我们对基本动画的制作以有了较为完整的了解。在制作过程中,大家可能也发现了,“动画 符号”比之“图形符号”有很大的便捷性,其一,动画符号的动作设置可以随时改变是其最大的优势,只要我 们认为某个地方处理的不好,我们随时都可以通过modify?D?DAnimate?D?Dsettings来改变整个动画。其二, 当选中一个动画符号时,我们就会看到该动画的所有运动连接项,我们可以通过拖动两端的起始点及终止点来 改变动画的运动方向。以上两点都是“图形符号”所不具备的。但图形符号也有它的优势,这里不做赘述,就 靠您自己去慢慢的体会咯,呵呵:)。
二、特效动画:
1、利用“共享文件夹”实现遮照效果:首先来做这个共享的文件夹。画个图吧(如图7所示)。
2、图画好后,打开层面板,双击名为"layer1"的层,在弹出的对话框中给这个层命名为“ mask”,然后勾选下面的“被所有桢共享”。见图8。
3、新建立一个层,将这个拖拽到mask层下。在此层中做动画,就用我们刚刚学到的基本运动随便做哦! 但切记动画的大小范围一定不要超出mask层的遮盖。见图9所示。
4、你的动画做好了吗?做好了?那就看下效果吧:)
5、利用真正的遮照创造遮照动画:首先我们来画出遮照所需的两个图形。如图10所示。
6、画好图形后,将被遮照的图形转化为“图形符号”。切记,初始的图形是不能创造动画效果的,必须 在遮照被应用前将被遮照的图形转化为符号。转变后打开“修改-遮照-组合遮照“应用遮照。见图11。
7、应用遮照后我们再看层面板,你会发现组合成遮照的两个图形之间有个连环状的标识,点开它。见图 12。
8、连环解开后,选择被遮照的图形符号。拷贝并新建其副本于文字的结束处,打开”修改-符号-于两 者之间插如实例“创建符号间的运动。见图13。
到此为止,我们已经把FW中可创造的动画类型都有了较为具体的了解。剩下来的就是开动你的大脑,用它 们来创造更生动的效果。
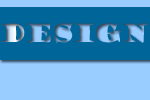 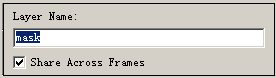 
图例7 图例8 图例9
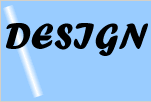 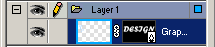
图例10 图例11
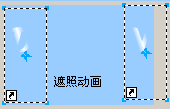 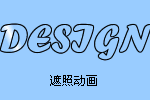
图例12 图例13
返回类别: Fireworks教程
上一教程: Fireworks 绘制国画牡丹
下一教程: 用Fireworks 4.0制作旋转文字动画
您可以阅读与"Fireworks动画类型及制作详解"相关的教程:
· 用Fireworks 4.0制作旋转文字动画
· Fireworks制作闪光略过的GiF动画
· Fireworks MX制作像素动画
· Fireworks制作的书法效果动画
· Fireworks轻松制作眨眼睛动画
|