 |
|
|
| |
名片设计 CorelDRAW Illustrator AuotoCAD Painter 其他软件 Photoshop Fireworks Flash |
|
让我用一个颇有争议的说法来开始我的文章吧:任何一个想要达到专家级图像处理水平的人必须犹如呼吸一般自如地把握Curve的使用。或许您会认为不尽然,但下文将改变您的想法。假如说我要被迫放弃所有的图形校正工具而只能留下相同的话,我一定会留下Curves。 Curves到底是什么?某些新人也许会问,Curves即为色调曲线。我们最轻易接触到Curves的地方是在Photoshop,这是Photoshop中极为重要的图像校准工具。事实上下文的叙述基本上都是针对Photoshop的Curves工具的。 让我们首先消除一些错误的看法吧: Curves不是一种滤镜; Curves并不复杂更不不是难以理解的; 把握Curves将使您极大地提高工作效率。 在如今这个时代,数字图片激增达到了一个前所未见的数量。当您从一个有经验的数字摄影师或者正规图像素材出版商处得到一张图片,您大可以很放心地使用。但在更多情况下您将会遇到许多图片存在对比度不够或者色调有缺陷的问题。假如这些图像是来自某个不知名的PhotoCD,消费级别的数码相机、扫描仪或哪个兴趣者的自制作品,甚至是互联网上某个免费的图片站,那么很有可能在您使用它之前必须进行改进。即使是一张“好”图片,假如要用于Collage派(拼贴各种不同图案的抽象派美术)图像设计或要强化某种基调时也常常需要进行色彩的校正。 Curves的调整功能是我所知道的每一个专业图形编辑包的必备部分之一,在各种等级的扫描仪操作界面中都集成了Curves。因此即使您不使用Photoshop您也可以从本文得到诸多有益的启示。这篇文章也没有涉及到使用Curves产生特别效果的领域,尽管毫无疑问Curves在特别效果应用中占有一席之地。本文适用于那些每天从事图形编辑,试图使它们看上去完美的人们。我可以向您们保证:Curves将会成为您们常用工具的一部分,就象锤子是木匠必不可少的相同。 使用Photoshop真正乐趣之一在于您处理问题时软件提供应您的许多不同方式。Curves与其它 Image>Adjust菜单上的选项都有关联。仅仅因为我使用Curves的次数最多并不能说明我已经不用Levels(色阶调整),或者是Variations(虽然我没再用过Brightness/Contrast或Color Balance)。我最喜欢Curves是因为在一次操作中您可以: 调节整体对比度或色调范围; 调节局部对比度或色调范围; 调节色彩。 这些变化可以极高的精确度进行,甚至可以改进那些看上去不能用的图片重新焕发光彩。 哪里可以找到Curves命令呢?菜单命令:菜单选择Image>Adjust>Curves。快捷键:Command(MAC)/Ctrl+m。 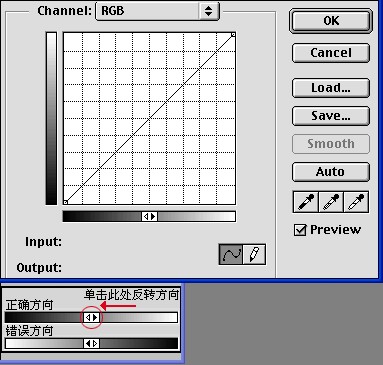
我们可以从上图看到命令窗口。在我们仔细检查地这个对话框的各个组成部分之前首先要做些预备步骤。假如您的Curves对话框没有足够的辅助方格线,试试这招:在方格内单击option(MAC)/Alt,这对Curves的功能本身不会有任何影响,却可以使调整色调操作过程更为清楚明了。同时请注重在底部灰阶条中心的两个三角形。RGB模式的惯例是将黑色排在左边,白色排在右边, 而CMYK模式的默认设置正好相反(可能是因为RGB为加色系统,而CMYK是减色系统,关于加色系统和减色系统的问题请参看“深入了解CG基础”系列教程的“色彩的奥秘”一文)。为了避免混淆,我推荐您们用我的方式设置――这样下文的Curves举例更轻易明白。 底部的色调条带表示了图像的调整前的色调值,垂直的色调条带则是图像调整后所呈现的样子。有一点必须清晰:Curves对话框打开后您看到的是一条直线,这是因为您还没作任何修改,也就意味着亮度没有发生任何变化。您可以通过改变曲线的外形来进行色调的编辑修改。您需要做的只是在这条线上的某处单击一次,建立某个“点”,这点可以被拖曳到方格线内的任何位置从而使设定值发生变化,亮一点或暗一点就取决于您向上或向下拖曳。因为产生的变化是以曲线的方法,所以图形的变化可以自然地融合在一起。假如曲线变化忽然则可以产生更为突出明显的色调变化。要害在于由曲线产生的渐进的色调变化可以达到平滑而可信的调整效果。下面的例子说明了色调是如何为色调曲线所影响的,同时也说明了如何让曲线的形状影响色彩的配合(注重:为了使您更好地理解,我将这些曲线画得相称夸张。有时您需要强硬的线条,但许多情况下,曲线应该柔和流畅一些)。 改进灰阶图像的色调范围 在处理这个问题时,使用曲线将其调整得亮一些或暗一些并不会有显著的效果,但您也许注重到它们都至少有一些用处。假如把它们最好的部分结合起来会怎么样呢?一条曲线包括足够您实际需要的点,让我们看看这两点会发生什么变化――在同一条曲线上提高明度,降低暗度。
事实上,对这样一张既无纯黑也无纯白的图片,我首先要做的是将图像色调值变动范围扩展至全部标度,您知道辅助方格线黑色端点与白色端点也可以移动吗?假如我们使“曲线”保持直线,但坡度较陡一点,图像就会出现纯黑和纯白而其中的色调对比也会相应增加。单这一点就是所有那些沉闷单调平板乏味的图片所需要的。在level对话框(Ctrl+L打开)中相应的技巧是将黑与白拖曳到直方图的始末端(不过我们很快就会意识到用Curves的效果比用level的效果要好一些)(告诉您一个可以迅速反转图形、翻转线条的小秘密:把黑色末端的点从左下端拖曳到左上端,把白色末端的点从右上端拖曳到右下端。这个操作的效果相称于Inverse)假如您充分利用了所有的动态色阶范围的话,无疑图像就会更显眼亮丽。 我们已经初步了解了Curves的概念和功能。在谈及彩图之前,这里有三个高级用户技巧可以使您事半功倍。这三个小技巧同样适用于彩图(只是在灰阶中比较轻易说明)。因此即使您的工作并不常涉及灰阶图像也别忽略这些技巧。
大家看图中所示的对话框。 右边的Preview复选框应该总是选中。这样您可以实时地看到您所做的变动对图像的影响,而“Auto”这个按钮一定要谨慎使用,点击这个按钮将会把图像中的最亮值设定为白色,最暗的值则定为黑色。这样当然会比较省时间,但是这小小的捷径并非总是行动的最佳方案。(在彩图中这样做甚至是危险的,因为在这里最暗与最亮的点应该是中间色Neutral Color。)通常具有实际意义的最亮与最暗点只能由您根据特定的图像背景来决定,而在这个过程中eyedropper可能有所帮助。(因为在这里我们是以灰阶图像为例,所以位于中间的“中间色”eyedropper按钮暂时没有作用),单击黑色的(左边的)eyedropper,再在图像窗口单击您想要定为黑色的颜色,同样白色也是相同。这么做既迅速又精确。假如您心中有既定的目标值(特殊是在预备打印的图像),双击任何一个eyedropper就会打开色彩选择窗口,您就可以选择图像的色调所要变化成的精确颜色值。
技巧三:加强局部对比度 经过实践有所经验之后您就可以很快地从曲线上直接认出相应颜色的位置,同时您也将会变得更有掌握,更坚决。在使用Curves之前在心里做个大概的分析是个不错的主意,这样您在开始行动前对将要做些什么就有一个全面的构想。曲线上设置好的点仍旧可以移动,当您设置好一个点并开始移动曲线时,预览图像就成了一个极为有用的反馈功能,您可以轻而易举地调节点的位置及曲线的斜度,在您单击“OK”按钮之前在Curves对话框里停留数分钟进行反复的精细修改可以使得图像更和谐。
返回类别: Photoshop教程 上一教程: 巧用Photoshop修改茶杯 下一教程: Photoshop打造神秘的魔术光束效果 您可以阅读与"PHOTOSHOP曲线的调整教程(1)"相关的教程: · PHOTOSHOP曲线的调整教程(2) · PS为人物美容和色彩调整教程 · photoshop曲线调整详解 · PhotoShop色彩调整之单独调整通道曲线 · Photoshop教程:刘方肤色调整 |
| 快精灵印艺坊 版权所有 |
首页 |
||