|
Photoshop打造一幅橙黄的落叶图
本教程的色调以橙黄及深蓝色为主,有种冷暖对比的感觉。调色的过程也异常简朴:用可选颜色或其它调色工具把叶子及地面分别调成自己想要的颜色,后期再加强一些色彩浓度即可。
原图 |
| 1、打开原图素材,创建可选颜色调整图层,参数设置如图1-3,效果如图4。 |
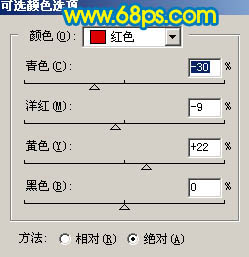
<图1> |
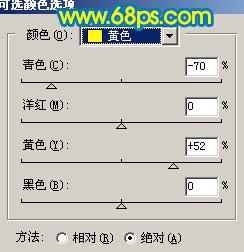
<图2> |
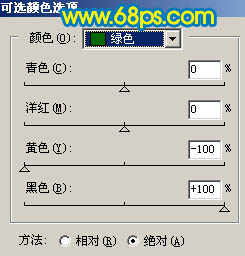
<图3> |

<图4> |
| 2、把刚才的可选颜色图层复制一层,图层不透明度改为:60%,效果如下图。 |

<图5> |
| 3、创建通道混合器调整图层,对蓝色进行调整,参数设置如图6,效果如图7。 |
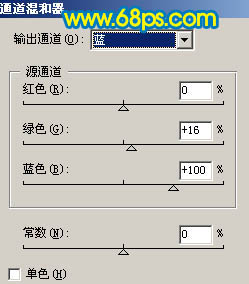
<图6> |

<图7> |
| 4、新建一个图层,按Ctrl + Alt + Shift + E 盖印图层,执行:滤镜 > 模糊 > 高斯模糊,数值为5,确定后把图层混合模式改为“叠加”,图层不透明度改为:60%,效果如下图。 |

<图8> |
| 5、新建一个图层,盖印图层,图层混合模式改为“柔光”,效果如下图。 |

<图9> |
| 6、创建曲线调整图层,对蓝色进行调整,参数设置如图10,效果如图11。 |
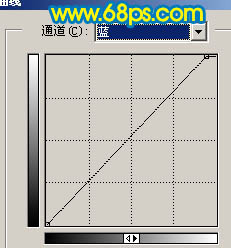
<图10> |

<图11> |
| 7、新建一个图层,填充黑色,再用白色画笔突出下图所示的效果。然后把图层混合模式改为“正片叠底”,图层不透明度改为:20%,效果如图13。 |

<图12> |

<图13> |
| 8、创建亮度/对比度调整图层,参数设置如图14,效果如图15。 |
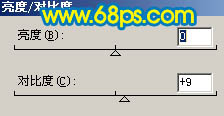
<图14> |

<图15> |
| 9、创建色彩平衡调整图层,参数设置如图16,效果如图17。 |
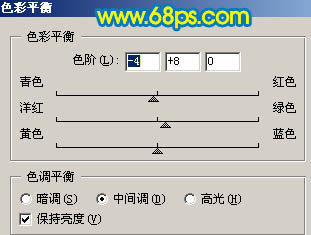
<图16> |

<图17> |

<图18> |
返回类别: Photoshop教程
上一教程: Photoshop打造暗调高清的海景照片
下一教程: Photoshop复杂背景抠婚纱教程
您可以阅读与"Photoshop打造一幅橙黄的落叶图"相关的教程:
· Photoshop打造一幅动感的冲浪海报
· Photoshop打造一幅黑白的乌鸦插画
· Photoshop打造一幅日全食的特写镜头
· Photoshop打造一幅紫色的古典美女图
· Photoshop打造一幅怀旧风格的文字插画
|
