照片调整之怀旧照片处理
一张蛮旧的照片,但却看上去很舒适。这个小女生长得还有点像张柏芝。
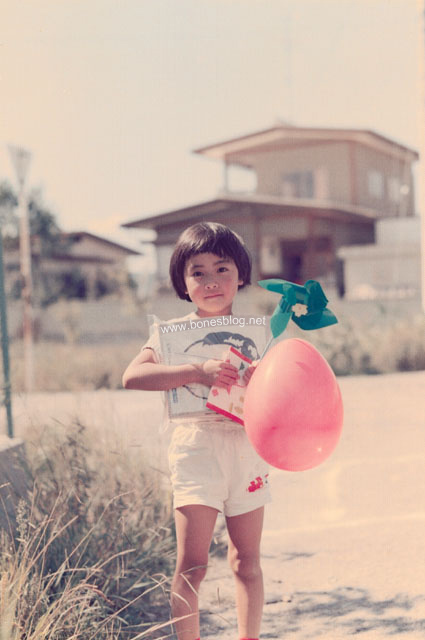
于是就想做一点旧照片的效果。要把一张照片做旧,我估计网上搜索一下也会有不少方式了,反正多一种不多,少一种也少,我再凑合一个,只为博大家都瞧上一眼。
这是我找的目标图片

要将图像调整成某一个效果,首先需要分析一下效果图。Photoshop早就给各位准备了分析具体图表,只是有些人没有注重到而已,要调整成目标效果就全靠这分析的图示。执行“窗口>直方图”命令
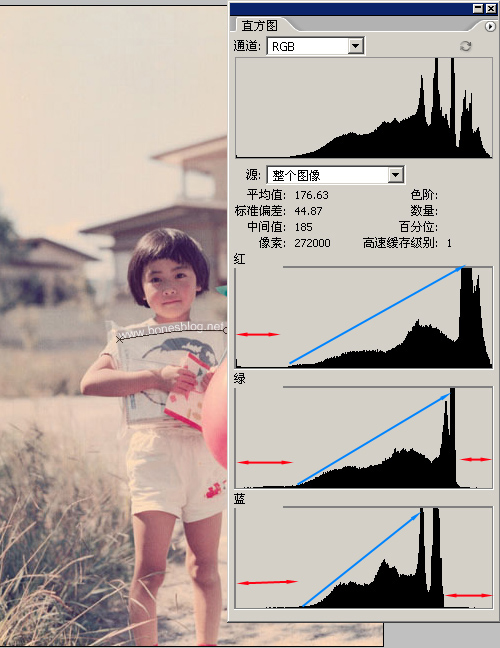
首先大家要看懂直方图,才能理解这调整方式的要领。注重在上面的这张图中,我在图上标上了两种颜色的线――红色和蓝色
在直方图中,黑色就表示图像活跃的程度,黑色越多,就表明图像在这个颜色级别活跃越强,反之亦然。
在直方图中,左边表示图像中暗部的颜色,右边表示图像中亮部的颜色。
注重看红色的线部分,基本上没有黑色,也就是表示在这部分的灰度级别上,是没有颜色信息的。
注重看蓝色的线部分,是从左向右呈上杨趋势的一个动态。
记住这个直方图的状态,在我们后面的调整中这就是最重要的依据。
把我们需要调整的图像打开,然后查看直方图调板
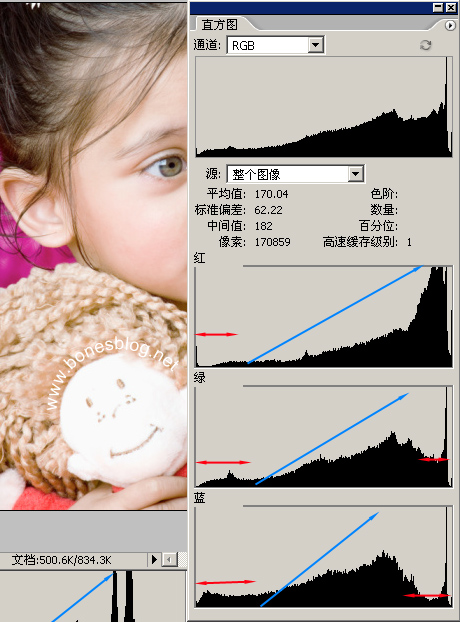
注重看这个图中,也有蓝色和红色的线,这是为了我更好的说明直方图的区别,我特地加上的。也就是说,要是我们的目标图片的直方图要是能变成红色和蓝色的线标记得相似,那就可以将图片调整成仿旧的效果。
在目标图像上,新建一个“色阶”的调整图层。
进入这样的一个工作状态,我们需要的是这三个部分都能看得清的一个工作状态。
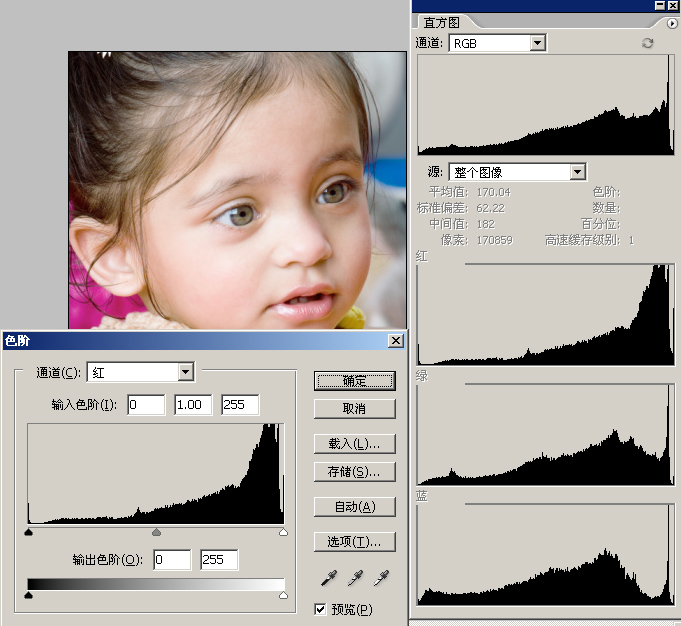
进入红色通道后,我们需要一个个通道的逐个调整,首先对红色通道进行下手。还记得上面的步骤中那张画了红色和蓝色标记的直方图么?为了能让大家看得明白,我把这张直方图放在这里给大家做对比。
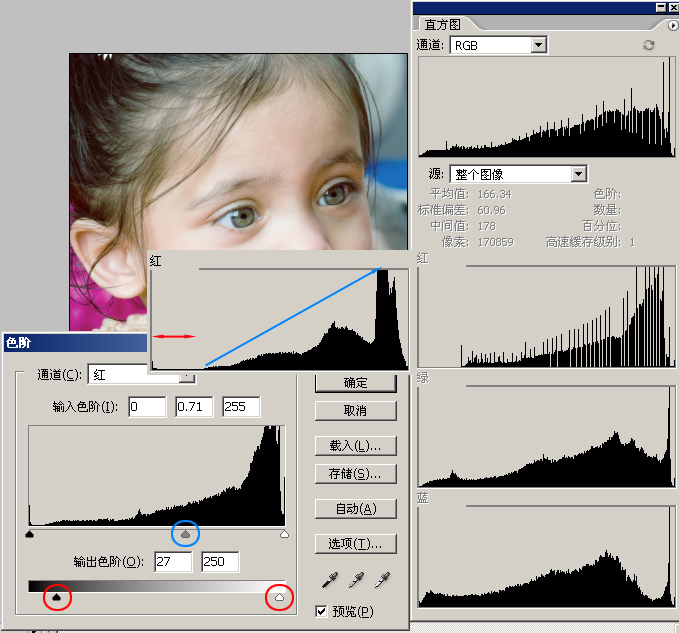
在这张图中,我也用红色和蓝色做了圆圈的标记。
红色圆圈和蓝色圆圈分别代表了红色箭头和蓝色箭头的调整方向。
剩下的通道都是相同的调整,我就不一一的做介绍了。不过在调整色阶对话框中的数据是,眼睛要看得是直方图中的变化,先将直方图的变化调整成跟目标直方图相似后,我们在用我们的眼睛进行微调。
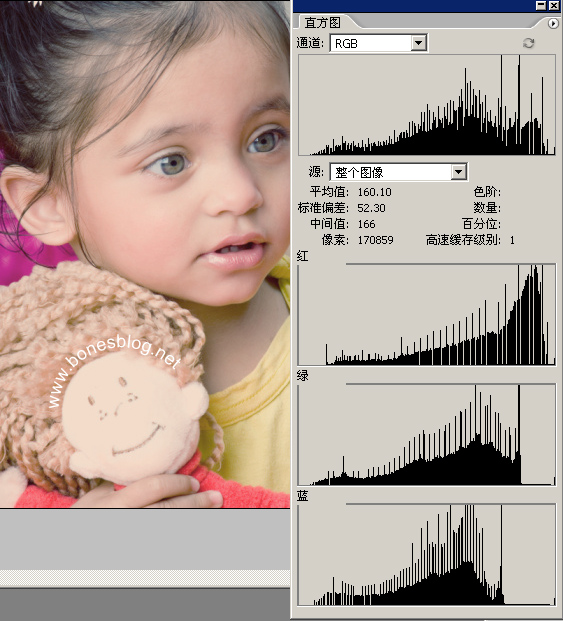
前面的调整不知道大家看明白了没有。其实方式很简朴,在前面的调整中,红色的标记很要害,这是一定要做到的。虽然蓝色的标记无法精确的去描述,不过蓝色的调整是给图像带来出色呈现,两者缺一不可。
返回类别: Photoshop教程
上一教程: Photoshop打造褶皱效果
下一教程: Photoshop教程:刘方肤色调整
您可以阅读与"照片调整之怀旧照片处理"相关的教程:
· Photoshop将照片处理成旧照片效果
· 用photoshop处理怀旧照片
· 结合数位板把风景照片处理成名贵油画效果
· PS调色:将照片调成怀旧风格(2)
· 照片处理:PS轻松去除美丽美眉身体疤痕
|
