 |
|
|
| |
名片设计 CorelDRAW Illustrator AuotoCAD Painter 其他软件 Photoshop Fireworks Flash |
|
今天要讲的是对数码照片进行润色和对人物的细节进行调整. 原图: 调色后效果: 步骤:
1.打开照片,按Ctrl+J复制一层,并把混合模式设为"柔光",然后再按Ctrl+J再复制一层增加效果.(这种方式是数码照片通病的处理方式,我以前也发过教程的.) 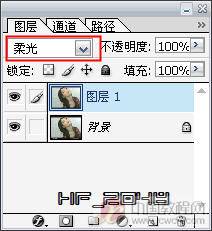   2.这样对风景照片还可以,对人物照就不太妥了,显然人物脸部太黄了,执行"色彩平衡"对颜色进行调整.
 
3.现在我们就来对人物的细节进行调整.首先我们新建一层,按Ctrl+Shift+Alt+E(盖印可见层),用"减淡工具"对人物脸部进行涂抹,使更通透些.
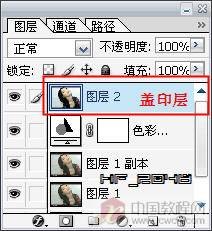 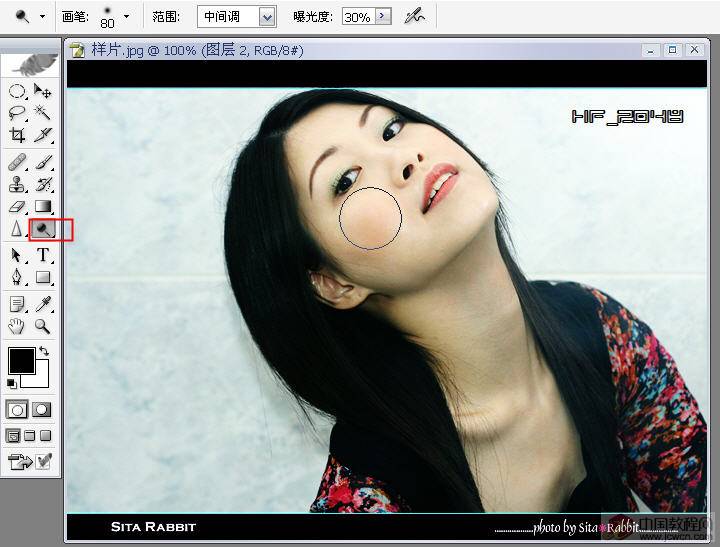  4.现在再对人物的睫毛进行调整,先新建一层(为了方便以后调整),选黑色画笔,不透明度设为30%,大小调到1像素,把图片放大,给人物的加睫毛。
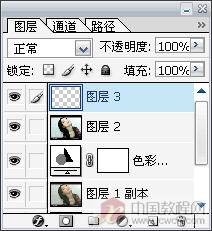 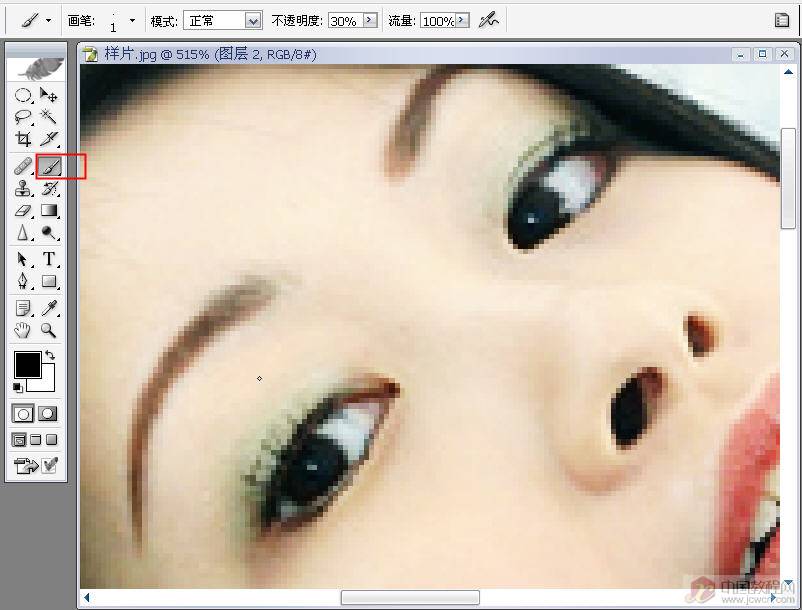  5.下一步就是对眼睛进行调整,眼睛是最传神的部位,所以要增它的明暗对比度和层次感。先用"多边形套索工具"把眼睛选出来,然后进行"曲线"调整(如图).这样调可以使眼睛更传神.不要小看这些细节的调整,这可对照片最后的效果起着很大的作用.
   6.然后我们对人物嘴唇进行调整,使其更有质感.先用"多边形套索工具"选出嘴唇,然后用"曲线"调整(如图).
7.现在发现牙齿发黄了,开始我还没看出,这是在后面看到后补的,所以要去除牙齿的黄色并加亮使牙齿变白.
8.现在对照片的环境进行调整,因为环境太亮,不能突出人物的靓丽.所以我们这步要把环境变暗,做个简朴的Lomo效果.先用"套索工具"绕人物四周选出一个选区并羽化40,然后按Ctrl+Shfit+I反选,新建一层填充黑色,并把混合模式设为"线性加深".看效果. 9.最后我们对头发进行处理.用"锐化工具"对发丝和头发边缘进行锐化,使发丝更清楚.
 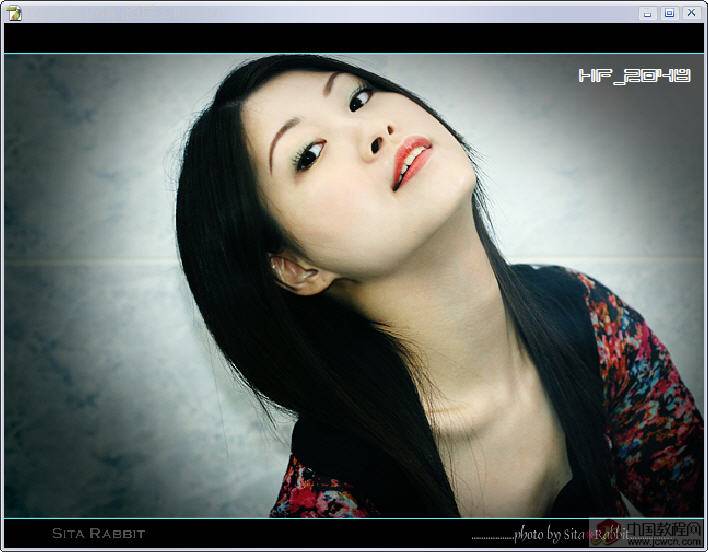 10.最终效果:
 补注:对细节的处理还有很多方面,这要针对照片而言,像有的照片中的人物脸部有痘痘或雀斑,那就需要磨皮了.还有就是像有的人物的眉毛很淡很稀的,那也是要进行处理的.还要注重的是,假如人物有带耳环什么的,一定要给其加光效,使其更刺眼. 返回类别: Photoshop教程 上一教程: Photoshop制作古典花纹浮雕字 下一教程: 7个PS美容实例 您可以阅读与"PS调色教程(2)"相关的教程: · PS调色教程:几步调出个性非主流效果 · PS个性化调色教程(3) · PS个性化调色教程 · PS调色教程:打造黝黑健康质感皮肤 · PS调色教程(1) |
| 快精灵印艺坊 版权所有 |
首页 |
||