 |
|
|
| |
名片设计 CorelDRAW Illustrator AuotoCAD Painter 其他软件 Photoshop Fireworks Flash |
|
晶莹剔透的水晶和水晶饰品是很多人的最爱,无论是摆放在家里,还是带在身边,都能为您的生活增色不少。下面我们就用Photoshop来制作一款晶莹剔透的水晶樱桃。 1、新建一个文件。 2、新建图层“图层1”,选择工具箱中的“椭圆工具”,建立一个如图01所示的圆形选区。  确定前景色的RGB分别为255、162、6,为选区填充前景色,如图02所示。完成后保存选区。 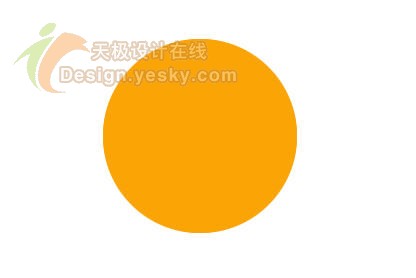 3、选择菜单栏中的“选择”“修改”“收缩”命令,在开启的收缩选区对话框中设置收缩量为3像素,如图03所示。  4、新建图层“图层2”,选择工具箱中的渐变工具,参照图04设置渐变填充的颜色。 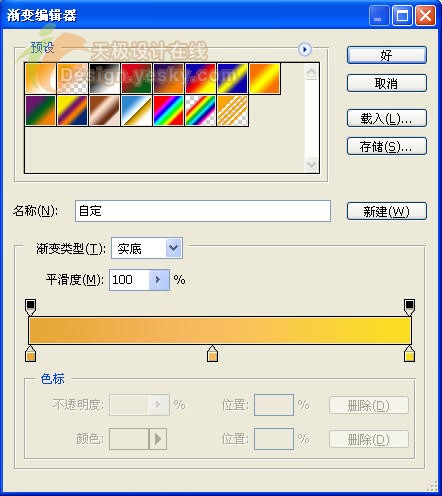
 5、新建一个图层“图层3”。按“Ctrl”键,单击“图层2”载入选区。选择菜单栏中的“选择”“修改”“收缩”命令,在开启的收缩选区对话框中设置收缩量为3像素。参照图06设置渐变填充的颜色, 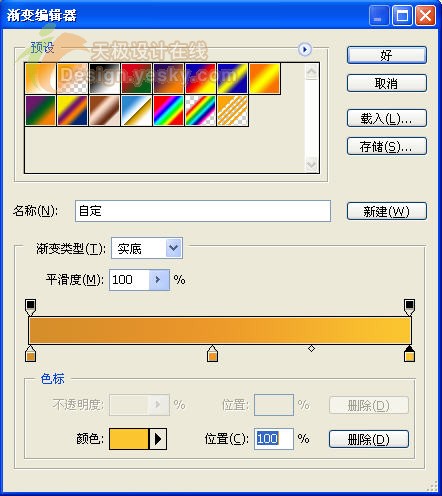
 6、选择菜单栏中的“滤镜”“模糊”“高斯模糊”命令,在开启的高斯模糊对话框中设置半径为1像素,效果如图08所示。  7、新建图层“图层4”。选择工具箱中的“椭圆选框工具”,在如图09所示的地方建立一个椭圆选区。  8、选择工具箱中的“渐变工具”,设置前景色为白色。打开渐变编辑对话框,选择前景色到透明的渐变样式,然后在选区中从上到下作渐变填充,效果如图10所示。  9、新建一个图层“图层5”。选择工具箱中的“椭圆选框工具”,建立椭圆选区,如图11所示。  然后按住“Ctrl”键,保持从选区中减去状态,在绘制一个椭圆选区以修剪选区的外形,效果如图12所示。  10、选择工具箱中的“渐变工具”,设置渐变填充的颜色,从左到右RGB分别为252、223、120和252、250、228,对选区从上到下作渐变填充,如图13所示。  11、选择菜单栏中的“滤镜”“模糊”“高斯模糊”命令,在开启的高斯模糊对话框中设置半径为13像素,效果如图14所示。  12、新建图层“图层6”。使用椭圆选框工具,建立一个如图15所示的椭圆选区。  13、使用渐变工具在选区中从上到下作渐变填充,其中渐变色标的颜色从左到右为252、223、120和255、255、250,如图16所示。  选择菜单栏中的“滤镜”“模糊”“高斯模糊”命令,在开启的高斯模糊对话框中设置半径为8像素,效果如图17所示。  14、新建图层“图层7”。选择工具箱中的“钢笔工具”,绘制一个路径,调整路径外形并转变为选区,如图18所示。  15、使用渐变工具对选区进行渐变填充,其中渐变色标的颜色从左到右为176、131、86,229、179、126和176、131、86,效果如图19所示。  16、选择菜单栏中的“编辑”“描边”命令,开启描边对话框,设置描边宽度为2像素,颜色为98、59、18,位置居外,效果如图20所示。  17、新建图层“图层8”。使用椭圆选框工具,建立一个椭圆选区,再对选区作渐变填充,其中渐变色标的颜色从左到右为225、219、5和239、211、183。适当调整角度,效果如图21所示。  18、新建图层“图层9”。载入枝条图层的选区后,将选区收缩7个像素。设置前景色为135、94、53,填充选区,并把图层9拖动到图层8的下层,如图22所示。  19、新建一个图层“图层10”。使用椭圆选框工具,建立一个椭圆选区。设置前景色为250、194、129,填充选区,适当调整图像的角度,如图23所示。  20、新建一个图层“图层11”。使用钢笔工具,绘制出叶子的外形路径,并转变为选区,如图24所示。   25、新建一个图层“图层12”。载入叶子选区,再收缩3个像素。然后选择套索工具,按住“Alt”键,减去多余的选区,得到高光的外形,如图26所示。  26、设置前景色为白色,并选择渐变工具,应用前景色到透明的渐变样式对选区从右到左作渐变填充。按“Ctrl+Alt+F”,进行高斯模糊,设置半径为1.5像素。完成效果如图27所示。  27、添加阴影效果。新建图层“图层13”,建立椭圆选区如图28所示,   28、将不同颜色的樱桃放入玻璃果盘中,最终效果如图30所示。  返回类别: Photoshop教程 上一教程: Photoshop打造织物效果(3) 下一教程: Photoshop图层混合模式为美女背部纹身 您可以阅读与"Photoshop绘制晶莹剔透的水晶樱桃"相关的教程: · 精美剔透的水晶樱桃 · 晶莹剔透的水滴字效果制作 · PhotoShop晶莹剔透的玻璃效果 · 制作一款晶莹剔透的透明效果文字 · PS制作晶莹剔透的立体标志 |
| 快精灵印艺坊 版权所有 |
首页 |
||