 |
|
|
| |
名片设计 CorelDRAW Illustrator AuotoCAD Painter 其他软件 Photoshop Fireworks Flash |
|
先看一下效果:  1)首先是用画笔工具选择红色在新建的图层上画出一休的轮廓。 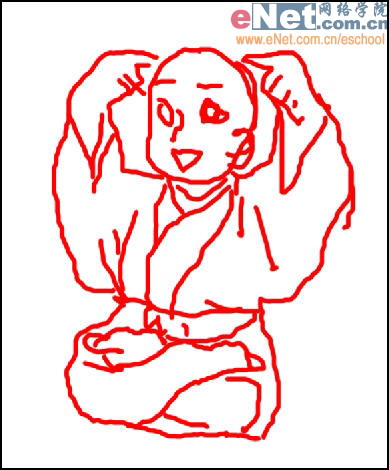
2)将刚才画的草图图层透明度降低。 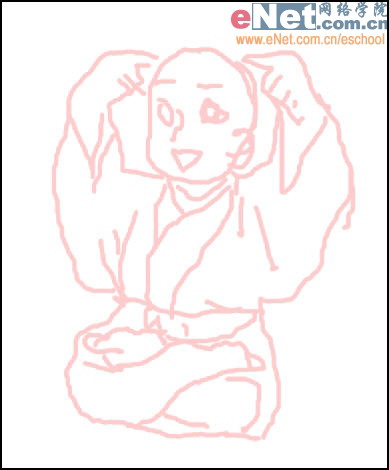
3)使用钢笔工具根据草图开始勾出路径。 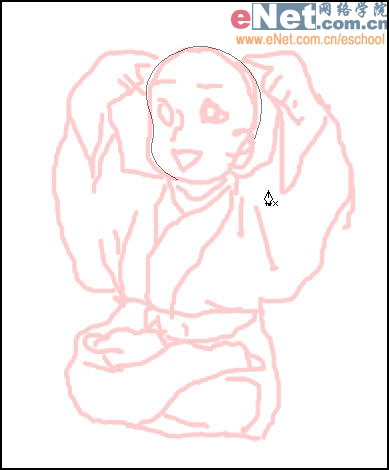
4)勾出路径后,新建一个线稿图层,单击鼠标右键选择“描边路径”。 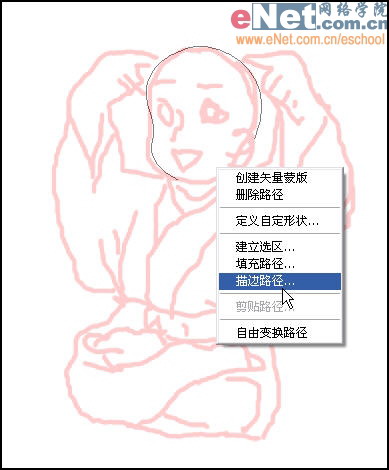
5)在“描边路径”对话框中选择画笔工具,单击确定。 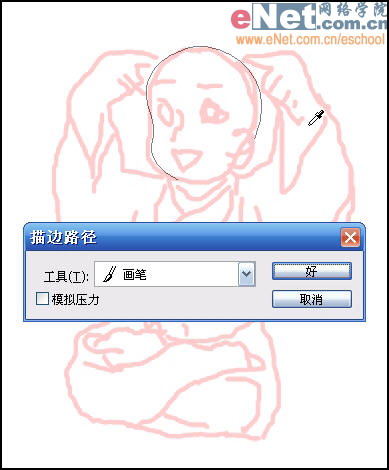 6)这样就画出了一条实实在在的线条了。
7)有耐心的一点一点用钢笔工具沿着草图勾出人物的轮廓 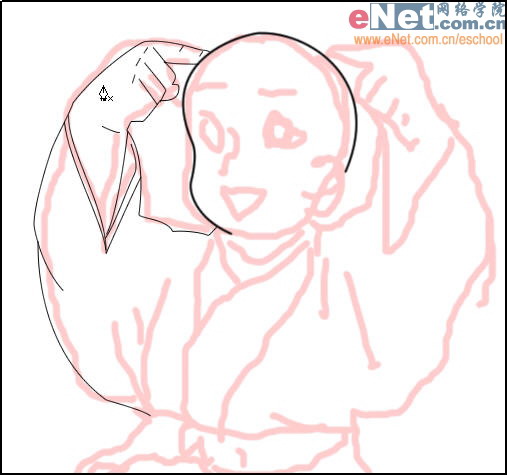 8)画出一休的双手。 
9)画出一休的衣服和腿。 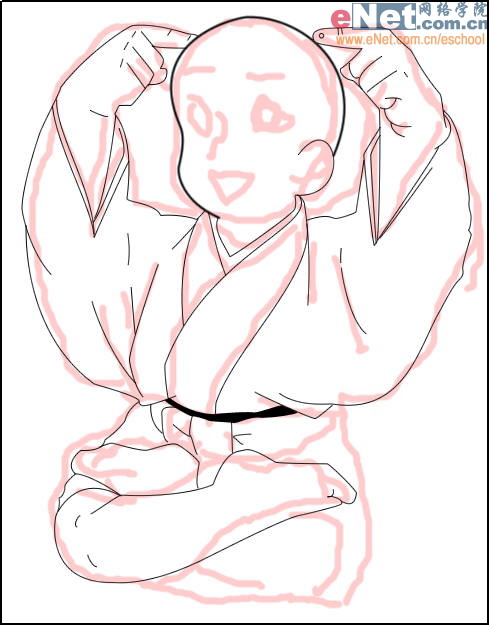
10)还有一休的双脚。 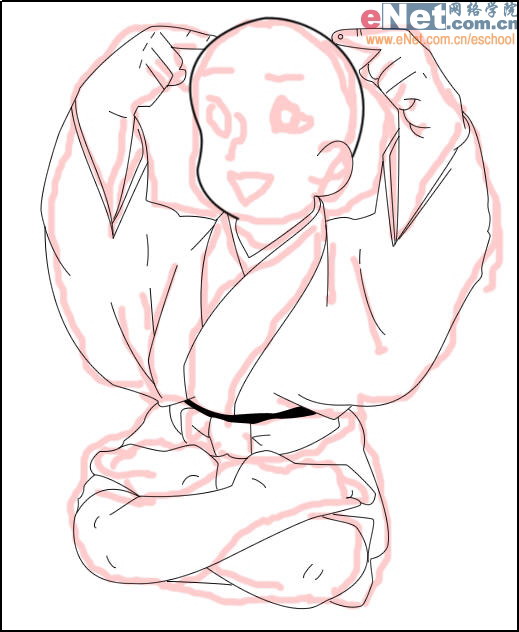
11)Ok~!完成线稿的绘制。现在我们就开始上色。 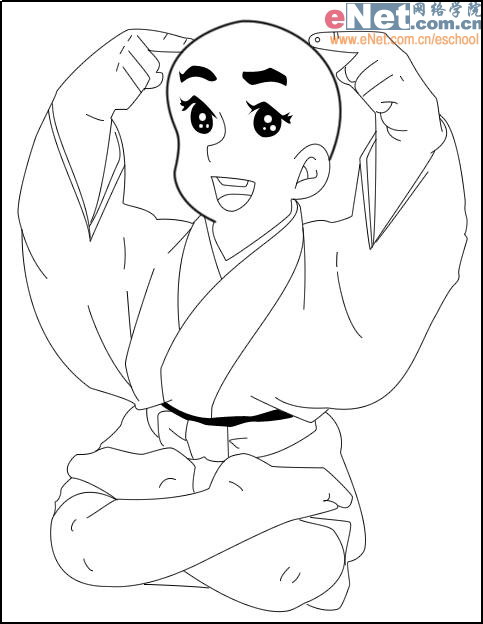
12)使用魔棒工具建立要上色的选区,这里我是从一休的裤裆部分开始的。 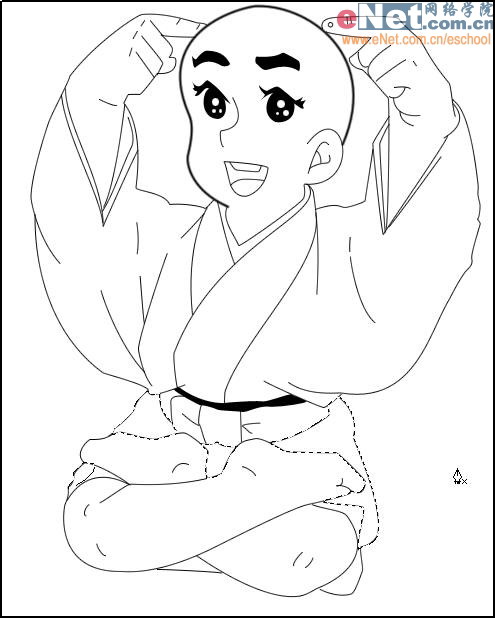
13)同样的方式给他的皮肤上色。 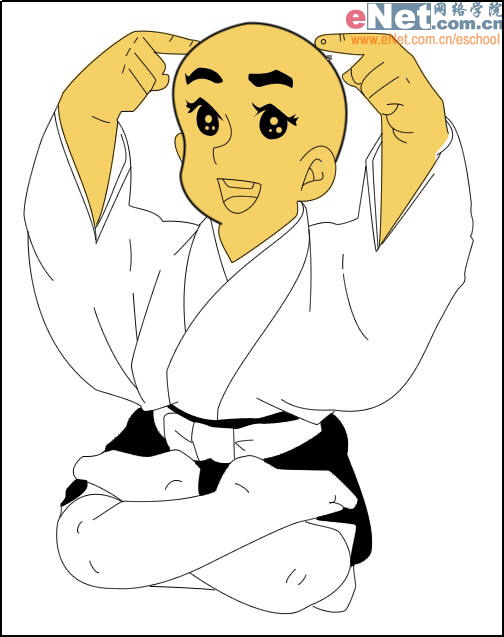
14)建立衣服的选区,填充白色。 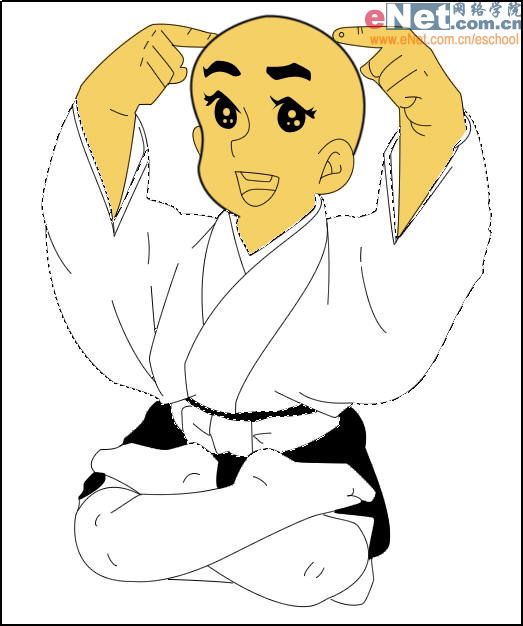
15)基本色块确定后,就开始给人物上阴影的颜色。 
16)上皮肤的阴影。 
17)给衣服添加阴影。 
18)完成一休的面部。 
19)加上背景,一切搞定~!谢谢观赏~!  返回类别: Photoshop教程 上一教程: photoshop制作精美日记本 下一教程: Photoshop调出外景人物照片柔和的中性色 您可以阅读与"Photoshop鼠绘卡通人物一休"相关的教程: · PS简朴鼠绘卡通人物头像 · PS鼠绘卡通人物教程 · PS鼠绘梦幻的卡通人物场景插画 · PS鼠绘美丽的卡通人物眼睛 · PS鼠绘可爱卡通人物 |
| 快精灵印艺坊 版权所有 |
首页 |
||