白天变为夜晚灯光效果详解
效果图:

1:图层-新建调整图层-色相/饱和度,勾选“着色”,参数如下:
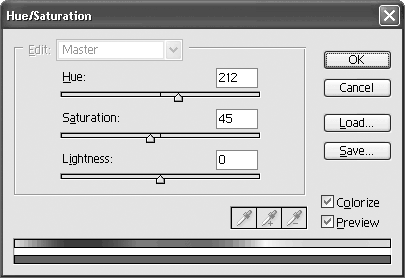
2:图层-新建调整图层-曲线,压暗并增加对比度:
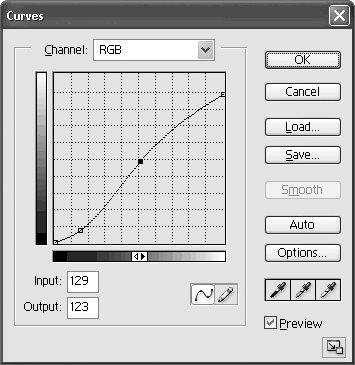
效果如图:

3:新建一个图层,将背景色设置为#032351,前景色设置为黑色,选择渐变工具(G),按住shift从上到屋顶处拖拽,为此图层添加蒙版,关闭小眼睛,然后选择“魔棒工具”(W),在天空处点击,出现蚂蚁线后反向(shit+ctrl+I),点开图层小眼睛,并单击蒙版,填充黑色(alt+Del)
效果如图:

4:接下来为黑夜点灯
选择“矩形选框工具”(M),将中间的几扇窗户选出,并复制到新层(ctrl+J),执行反相(ctrl+I),此时窗户呈浅黄色,ctrl+M呼出曲线,调整如下:
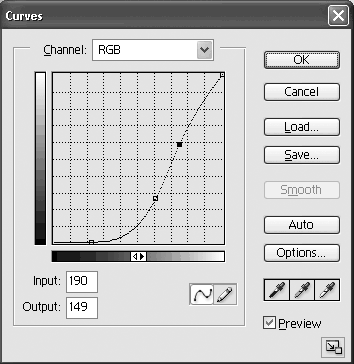
5:路灯的点亮方式同上
点击色相/饱和度层的蒙版,选择画笔工具(B),大号黑色柔角画笔,在蒙版内擦拭街灯下的花卉,渲染出被街灯照亮的气氛
点击背景层,选择减淡工具(O),工具栏中设置“高光”、50%涂抹在花卉上,提升光芒
选择画笔工具,选择白色,新建一层,点一些大大小小的星星:

6:盖印可见图层(alt+ctrl+shift+E),滤镜-锐化-锐化
选择减淡工具(O),将窗户四周的环境加亮,用黄色画笔为门加上灯光。

返回类别: Photoshop教程
上一教程: Photoshop 绘制逼真项链
下一教程: PHOTOSHOP基础教程之色彩平衡
您可以阅读与"白天变为夜晚灯光效果详解"相关的教程:
· PHOTOSHOP实现白天变黑夜效果
· Photoshop制作射灯灯光效果
· 灯光效果
· Photoshop制作白天转为夜景效果
· photoshop将春天变为秋天
|
