 |
|
|
| |
名片设计 CorelDRAW Illustrator AuotoCAD Painter 其他软件 Photoshop Fireworks Flash |
|
1.新建一个500X500DPI,白色背景,RGB模式的文件。 2.新建图层1,用钢笔工具钩出蜻蜓翅膀的轮廓(图1)。
5.回到图层1,将先前勾好的翅膀的路径分别转变为选区,并用渐变填充,将选区分别填充为(图4)样子不要删除路径。
6.再回到图层2,将路径转为选区,按CTRL+SHIFT+I反选,按DELETE删除,按CTRL+D取消选区,再按CTRL+I将颜色反转,将其不透明度设置为10左右,图层混合模式设置为差值,再双击图层,在弹出的图层混合选项中选择描边效果,描边颜色选择黑色,大小设置为1个象素,位置选择内部(图5)
7.双击图层1,在弹出的混合选项中选择内阴影效果,并做如(图6)般设置,完成如(图7)。
 8.新建图层3,用钢笔工具把蜻蜓翅膀上的主要经络勾勒出来(图8)。 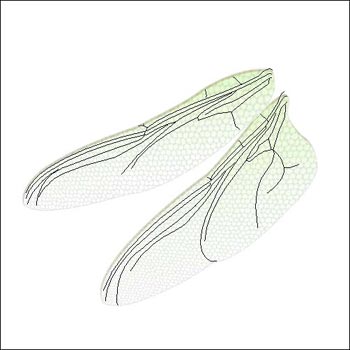 9.将前景色设置为R:200,G:200,B:200,并将画笔的笔触大小设置为1个象素,并用此路径进行描边(图9) 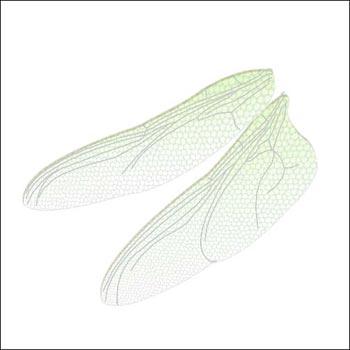
11.新建图层4,用钢笔工具把蜻蜓翅膀上的花纹连同翅膀边缘部分勾出来(图11)。
12.把路径转为选区,并用画笔对其上色(图12)。
14.好了,基本就这样,详细的细节或颜色之类的可以调节图层1的颜色来改变,或者自己发挥一下了!这里就不说了。(图15)
返回类别: Photoshop教程 上一教程: Photoshop橡皮擦高效抠图法 下一教程: 友基漫影数位板Photoshop漫画创作教程(二) 您可以阅读与"Photoshop教你制作逼真蜻蜓翅膀"相关的教程: · Photoshop制作逼真蜻蜓翅膀 · Photoshop制作逼真蜻蜓翅膀 · Photoshop亲手制作一只逼真蜻蜓下 · Photoshop制作蜻蜓翅膀 · Photoshop亲手制作一只逼真蜻蜓中 |
| 快精灵印艺坊 版权所有 |
首页 |
||