 |
|
|
| |
名片设计 CorelDRAW Illustrator AuotoCAD Painter 其他软件 Photoshop Fireworks Flash |
|
先看一下效果: 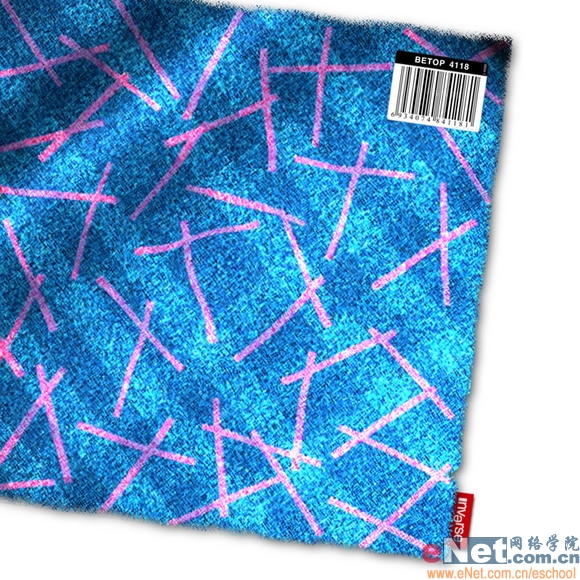 1、打开一幅矢量布纹图片,效果如图01所示。
 2、执行菜单栏中的“滤镜”“杂色”“添加杂色”命令,设置数量为20%,高斯分布,单色,如图02所示,图像效果如图03所示。 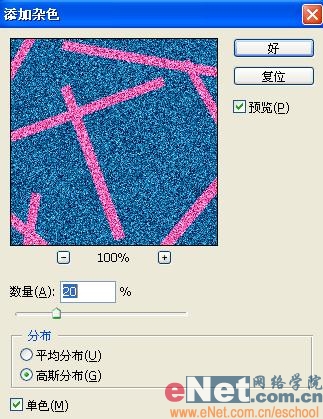  3、执行菜单栏中的“滤镜”“画笔描边”“阴影线”命令,设置参数如图04所示,图像效果如图05所示。
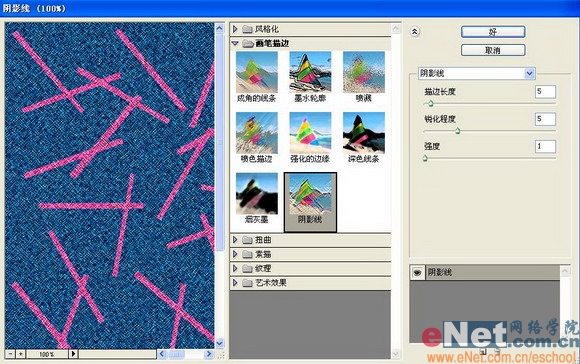 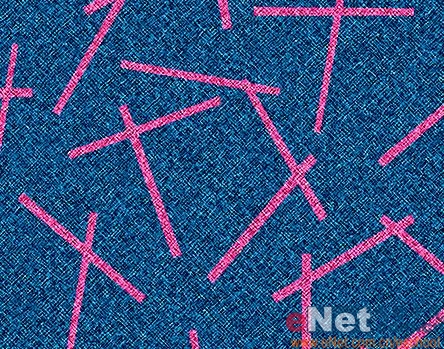 4、单击图层面板下方的“创建新的填充或调整图层”按钮,选择“渐变”项,打开“渐变填充”对话框,如图06所示,单击渐变条打开渐变编辑器对话框,指定颜色,分别双击两侧的色标,打开拾色器对话框,设置颜色,单击不透明色标,将不透明度设置为0%,位置分别输入0、10...90、100%。单击不透明性色标,将不透明度设置为100%,并将位置分别设置为0、10...90、100%,从而制作单色反复图案,效果如图07所示。   返回类别: Photoshop教程 上一教程: Photoshop制作一张搞笑QQ表情 下一教程: PS迅速调出阿宝色 您可以阅读与"Photoshop打造织物效果"相关的教程: · Photoshop打造织物效果(3) · Photoshop打造织物效果(2) · Photoshop打造织物效果(4) · Photoshop打造逼真立体静物效果 · Photoshop打造超炫人物效果 |
| 快精灵印艺坊 版权所有 |
首页 |
||