Photoshop鼠绘一只旧皮鞋
最终效果:

1.首先,在photoshop中新建一个大小为800*600 的文件,然后将颜色填充为 R:216 G:216 B:216 ,效果如下:

2.新建一个图层,然后用笔刷工具画出一个大概的轮廓,不用拘泥于线条的正确,这只是个参考的大形。

3.然后用钢笔工具描出各个部分的轮廓,效果如下:

4.由于几个路径叠在一起,不好分辨,所以我用不同的颜色区分下,便于大家分辨,其中红色的路径最前,浅褐居中,淡蓝色最后。
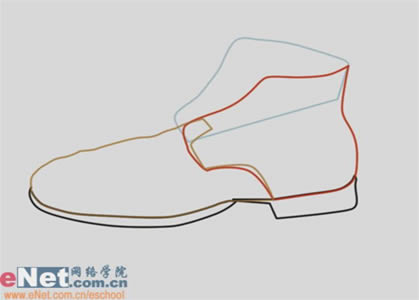
5.选着浅褐色的路径,建立选区,然后将最前的红色也建立选区,将两者的选区添加为一个选区。效果如下:

6.新建一个图层,往刚才的选区里填充颜色R:54 G:52 B:52, 效果如下:
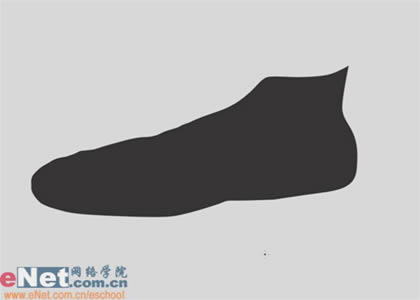
7.接下来就是鞋面的绘制了,使用加深。减淡工具,对鞋面进行涂抹,假如对加深,减淡工具把握得不太好的朋友可以这样来,先用大的画笔,低暴光度进行较大块的涂抹,先确立大的明暗,,然后再逐步深入,换用小一些的画笔,适当提高暴光度进行深入刻画,逐步确立鞋面表面的凹凸形体。

8.完成大体的涂抹后,可以加一个稍微的 1.5% 杂色滤镜,然后可以用模糊工具,用低强度涂抹一下,效果如下图:

9.然后进行深入的涂抹,刻画出更多的细节,修改些不如意的地方。在进行鼠绘时,加深,减淡工具是用得很多的,不够纯熟的朋友平时可以多多训练下,效果如下:

10.涂抹完表面后在使用一个杂色滤镜,效果如下:

11.然后选择先前红色的路径,将其转化为选区,效果如下:

12.使用加深工具涂抹选区与鞋子前部相交的部分,假如因为选区的原因看不清,可以按Ctrl+H键暂时将选区隐藏掉,但选区的作用还在,再用减淡工具,涂出一些亮部,涂完后记得按Ctrl+D把选区取消掉,效果如下:

13.用路径工具画个小圆,用Ctrl+T调下外形,转化为选区,然后删掉鞋面上位于选区里的内容,效果如下:

14.然后按照先前的方式,再做出几个小洞,效果如下:

15.接下来,再制作皮鞋上的线,先按下图所示,用钢笔工具勾出一条路径,效果如下:

16.选择画笔工具,点击“窗口>画笔” 选项,将画笔设置为:直径为 2个像素 ,硬度 100%,间距为 177% ,图片如下:
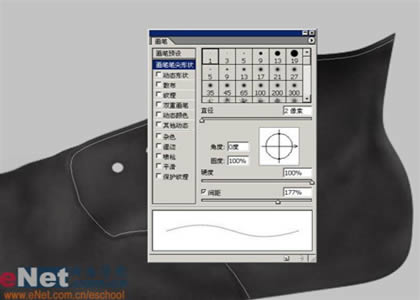
17.然后选择刚才创建的路径,设置前景色为R:33 G:33 B:33,然后右键选择描边路径,工具选择画笔,用我们刚才设置的画笔描边,效果如下:

18.然后将这层复制一份,按键盘上的方向键,向左和向下各按一次,然后按 Ctrl+U 键调出 “色相/饱和度” 命令,将复制的这层明度 增加为23%,效果如下:

19.然后使用加深,减淡工具根据鞋面的明暗关系对线的亮暗进行调整,修改后的图片如下:

20.接着再画出第二条路径,,用刚才一样的方式制作,效果如下:

21.现在再制作鞋洞上的小环,使用路径工具拉出两个小圆,将它们转化为选区,效果如下图:

22.新建一个图层,然后在刚才创建的选区里填充一个深色,再用减淡工具在坐上放涂亮一点,画出亮部,效果如下:

23.再新建一个图层,使用画笔工具,将直径调小,选择较亮些的颜色,点出一些白色的部分,模仿出金属的裸露部分,效果如下:

24.然后再按照这种方式,画出其他的小环,图片如下:

25.用钢笔工具画出如下图的外形,

26.新建一个图层,将刚才建好的路径填充颜色R:54 G:52 B:52,然后按照画鞋面的方法画出 鞋舌的外表面,效果如下图:

27.再用选区画出鞋舌的内面,如下图:

28.新建图层,将这层放在刚才的 鞋舌外表面 层的下方,将路径填充颜色R:110 G:107 B:93 ,然后将其左下部分用加深工具涂抹下,再添加一个 杂色滤镜:

29.新建一层,调整图层的位置,不要遮挡了其他的部分,然后选择先前的淡蓝色路径,填充颜色 R:82 G:69 B:56,图片如下:

30.使用加深,减淡工具进行涂抹.

31.再进一步进行细致的刻画,画出更多的细节,以及进行相应的调整,之后在加上一个
“纹理>纹理化” 的滤镜,然后添加一个杂色 滤镜,数量为 1.7%,效果如下:

32.然后用路径画些小圈,调整他们的外形和位置,转为选区按删除部分内容,制作出些小洞来。然后再按照先前讲过的 制作 鞋面的线 的做法 制作出鞋子内表面的线。

33.接下来是毛毛的制作,先选择一个较小的画笔,画出毛毛的大的走势和分布,如下图:

34.然后在用更加纤细的画笔,用深颜色的画笔画出暗部的毛毛,用亮色画出亮部的毛毛,效果如下图:

35.用路径工具画出如下的外形,填充颜色R:128 G:128 B:129,再用加深工具画立体感。

36.在鞋子的尾部画出如下外形的路径,图片如下:

37.然后按照先前画鞋子表面的方式,用加深,减淡工具具画出鞋子跟部的部分,注重上面细小的高光,不要忽视了,可以很好的增强真实感,完成效果:

38.接下来是画鞋底的部分了,首先画出鞋底前部的路径。

39.新建图层,然后填充颜色R: 71 G:63 B:63,再用加深,减淡工具画出立体感。

40.接着作出鞋前底 的高光的 选区,填充白色,并将图层模式该为叠加,效果如图:

41.用同样的方式制作出鞋脚跟的部分,如图:

42.下面开始做阴影,首先,用钢笔工具画出如下的路径。

43.新建图层,将它置于最底层,只在背景层上,将路径填充黑色,然后执行羽化,柔化阴影,然后用橡皮工具修改一下,要用柔边的笔刷。

44.然后制作倒影,先用路径画出倒影的鞋底,再画出鞋触地的那一面,再画出鞋体表面的倒影路径。

45.新建三个图层,一层用来画鞋底触地的那一面,用黑色填充路径,然后是鞋底,可以用加深减淡工具稍稍涂一下,最后是鞋体表面了,鞋底的倒影在这三层中位置最上,,然后用渐变工具拉出渐变透明,完成。

返回类别: Photoshop教程
上一教程: PS玻璃字制作
下一教程: Photoshop打造金色色调
您可以阅读与"Photoshop鼠绘一只旧皮鞋"相关的教程:
· Photoshop鼠绘一只可爱的猴子
· Photoshop鼠绘一只玻璃杯(2)
· Photoshop鼠绘一只可爱的兔子
· Photoshop鼠绘一只逼真的白梨
· Photoshop鼠绘一只玻璃杯
|
