 |
|
|
| |
名片设计 CorelDRAW Illustrator AuotoCAD Painter 其他软件 Photoshop Fireworks Flash |
|
水晶给人的印象就是晶莹、冰冷、脆弱、剔透的感觉,而用水晶制作出各种形象是一种独特的艺术创作手法,当你静下心来仔细品味水晶艺术的时候,会发现它们别有一番韵味。下面我们就用Photshop来打造一个精致的水晶美女。
 1、打开素材图(本文最后有提供)把人物抠好图后,命名为“真实人像”,移动复制到蓝色背景(背景图层)中。
 2、选中“液态人”,执行:滤镜--素描--铭黄,弹出“铭黄渐变”对话框中设置细节为5,平滑度为7:
 3、将图层“液态人”的混合模式设置为“叠加”,将“图层2”暂时隐藏,效果如下图所示。
 4、在“图层2”图层,执行:滤镜--风格化--照亮边缘,在弹出的“照亮边缘”对话框中设置参数:边缘宽度:2 边缘亮度:0 平滑度:5
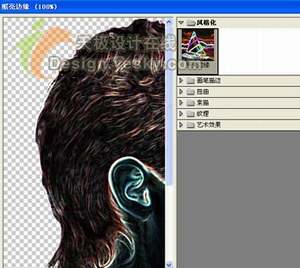 5、将“图层2”的混合模式设置为“滤色”,将“液态人”和“图层3”暂时隐藏,效果如图11所示。
 6、显示所有图层,选择覆盖在液态人后面的人像也就是“图层3”,按“Ctrl+U”在色相/饱和度里勾选着色复选框,其他设置参数如图12所示。
 7、选中“图层2”,按“Ctrl+U”弹出“色相/饱和度”对话框,勾选着色复选框,其他设置参数如图14所示。
 隐藏“液态人”和“图层3”观察效果,如图15所示。  8、选中“液态人”,按“Ctrl+U”弹出“色相/饱和度”对话框,勾选着色复选框,其他设置参数如图16所示。
 效果:
 9、打开一张“海底波纹”的图片
 10、将“海底波纹”放到“液态人”“图层2”“图层3”上面,把人像以外的地方用橡皮擦擦掉,相应降低他的透明度,并且加个透明的白色渐变:并且设置混合模式:“正片叠底”,直到达到以下效果:  11、然后合并图层“液态人”“图层2”“图层3”“海底波纹” 最后把脖子地方用加深工具加深,以达到真实的立体效果: 
 最后提供两幅素材图片。

 返回类别: Photoshop教程 上一教程: Photoshop文字中浮现人像效果 下一教程: Photoshop制作精美的古典封面效果 您可以阅读与"Photoshop制作液态冰美人"相关的教程: · Photoshop滤镜制作液态花纹图案 · Photoshop滤镜制作液态玻璃效果 · Phototshop制作液态金属效果 · PS滤镜制作液态玻璃效果 · photoshop制作液晶水效果 |
| 快精灵印艺坊 版权所有 |
首页 |
||