 |
|
|
| |
名片设计 CorelDRAW Illustrator AuotoCAD Painter 其他软件 Photoshop Fireworks Flash |
|
计算器是一种广泛应用在日常生活当中的小型电子设备,它使用简朴、携带方便,用来满意人们随时计算的需求。下面用Photoshop来绘制一款常见的计算器。 1、新建一个文件。在图层面板中新建一个图层组“计算器”,在里面新建图层“底层”。 2、选择工具箱中的“圆角矩形工具”,画一个圆角矩形,效果如图01所示。
 设置前景色为灰色,填充选区效果02所示。
 3、将该层复制一层,保持选区,执行菜单栏中的“滤镜”“杂色”“添加杂色”滤镜,在弹出的添加杂色对话框中设置数量为10.72,高斯分布,单色,如图03所示,图像效果如图04所示。

 4、接着执行菜单栏中的“滤镜”“风格化”“风”滤镜,设置方式为风,方向为从右,如图05所示,按Ctrl+F键2-3次重复使用刚才的风滤镜,图像效果如图06所示。

 5、接着再次执行菜单栏中的“滤镜”“风格化”“风”滤镜,设置方式为风,方向为从左,如图07所示,按Ctrl+F键2-3次重复使用刚才的风滤镜,并将该图层的图层混合模式设置为“正片叠底”,图像效果如图08所示。

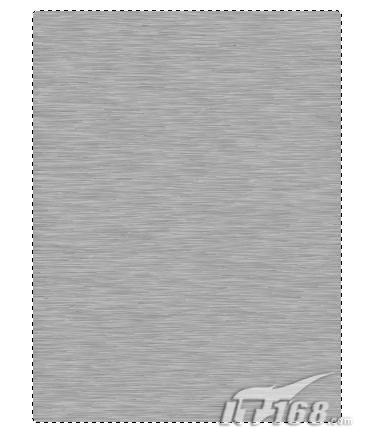 6、双击该图层为图层添加图层样式,在图层样式对话框中选择投影、斜面和浮雕、渐变叠加、图案叠加,设置参数如图09-12所示,图像效果如图13所示。


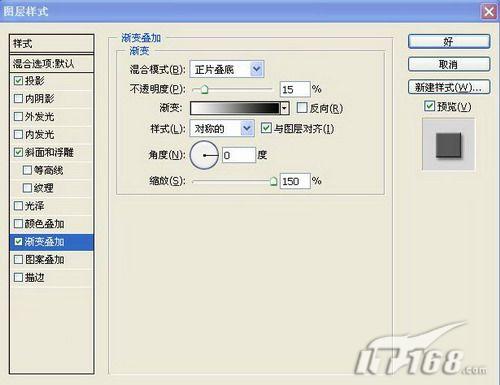

 7、新建一层命名为“屏幕”,选择工具箱中的“圆角矩形工具”在上端中心绘制一个矩形,双击该图层设置图层样式,选择内阴影、渐变叠加,设置参数如图14-15所示,渐变颜色设置RGB分别为252、254、232和191、195、170,图像效果如图16所示。


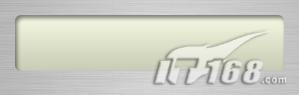 8、接着做计算器按钮,在计算器的图层组下在新建一个图层组,命名为“按钮”。选择工具箱中的“圆角矩形工具”,画一个圆角矩形,双击该图层设置图层样式,选择投影、内阴影、内发光、斜面和浮雕、渐变叠加、描边,设置参数如图17-21所示,图像效果如图22所示。

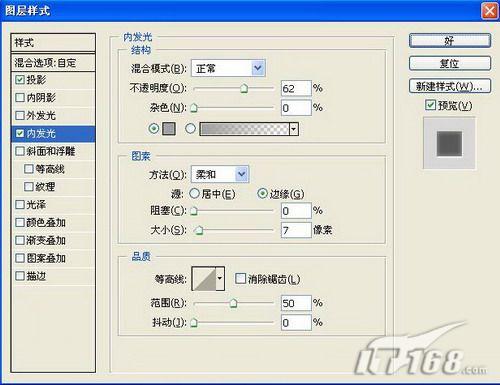



 9、将该按钮复制3份,等距离排列,如图23所示。继承复制,排列效果如图24所示。

 10、用同样的方式绘制其他按钮,效果如图25所示。
 11、选择工具箱中的“文字工具”,设置Arial字体,大小自定,在按钮上打出数字,效果如图26所示。然后双击添加图层样式,选择斜面和浮雕样式,设置参数如图27所示,图像效果如图28所示。


 12、选择工具箱中的“椭圆选框工具”,按住Shift键画出一个小圆,然后添加图层样式,作为装饰。输入文字,效果如图29所示。
 13、选择文字工具,在屏幕上输入0,设置该层的图层混合模式为“叠加”,更换背景,最终效果如图30所示。
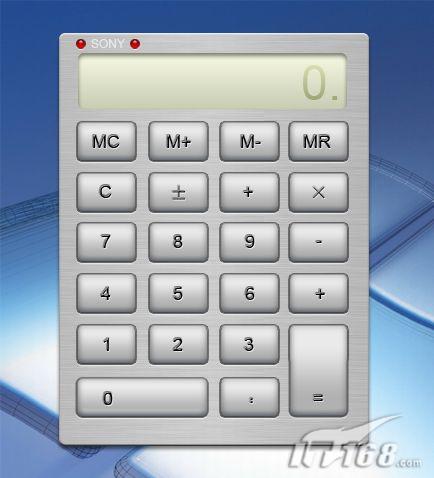 返回类别: Photoshop教程 上一教程: Photoshop绘制美丽蝴蝶 下一教程: 制作逼真情人节玫瑰巧克力 您可以阅读与"Photoshop绘制逼真计算器"相关的教程: · Photoshop精细绘制逼真牛仔裤口袋 · Photoshop绘制逼真的不锈钢杯 · Photoshop 绘制逼真项链 · Photoshop绘制逼真的雪白羽毛 · Photoshop绘制逼真三维网格垃圾桶 |
| 快精灵印艺坊 版权所有 |
首页 |
||