 |
|
|
| |
名片设计 CorelDRAW Illustrator AuotoCAD Painter 其他软件 Photoshop Fireworks Flash |
|
炎热的夏天到了,很多朋友随身出行总喜欢带上一把纸扇,下面我们就用Photoshop CS制作一把美丽的折叠纸扇…… 先看一下效果:  制作工具:Photoshop CS
制作过程: 1、新建一个文件。新建一个图层,选择工具箱中的“钢笔工具”,在新图层中绘制如图01所示的图形。 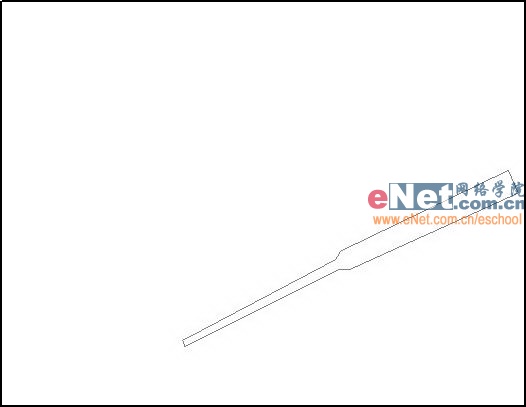 2、切换到路径面板,单击面板右上方的小箭头,在弹出的下拉菜单中选择“保存路径”选项,命名该图形为路径1,单击确定按钮。回到图层面板,选择图层1再回到路径面板选择“路径1”,单击填充路径。回到图层面板,按住Ctrl键单击图层1载入选区,设置前景色的RGB分别为59、44、41,填充选区,取消选区,效果如图02所示。  3、在图层面板中双击“图层1”,在弹出的图层样式对话框中选择“投影”样式,设置如图03所示。  4、复制图层1,执行菜单栏中的“编辑”“变换”“自由变换”命令,将扇骨放置到合适的位置,效果如图04所示。  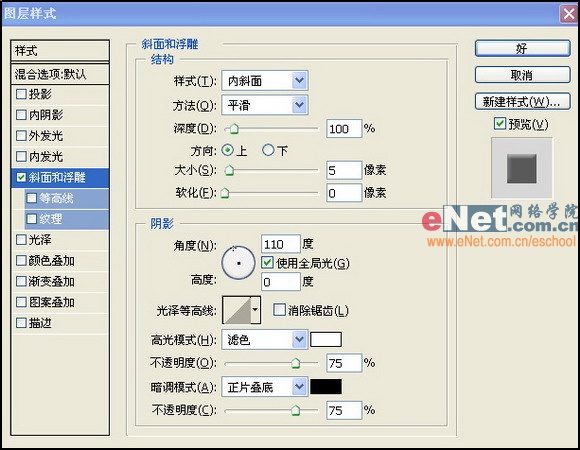  11、新建一个图层,在工具栏中选择“磁性套索”工具,沿着扇子的边缘选出如图12所示的选区,选择菜单栏中的“编辑”“描边”命令,设置描边值为8,颜色为蓝灰色,描边位置居中,如图13所示,画面效果如图14所示。    返回类别: Photoshop教程 上一教程: 制作苹果风格背景 下一教程: PS制作超酷黄金饰品教程 您可以阅读与"Photoshop打造折叠纸扇"相关的教程: · Photophop打造折叠图片效果 · 制作古典折叠纸扇 · photoshop打造逼真雪景效果 · photoshop打造金属凸起按钮 · Photoshop滤镜打造一张美丽的高光背景 |
| 快精灵印艺坊 版权所有 |
首页 |
||