 |
|
|
| |
名片设计 CorelDRAW Illustrator AuotoCAD Painter 其他软件 Photoshop Fireworks Flash |
|
拼花布在家居中处处可见,茶几、饭桌、花台上都可以用精美的拼花布做铺垫,下面我们就用Photoshop制作一款异常有质感的的拼花地毯。 制作工具:Photoshop CS,其他版本步骤类似。 制作过程: 1、新建一个宽度为8厘米,高度为8厘米,分辨率为350的文件,设置前景色的颜色为淡黄色,填充背景图层,效果如图01所示。
2、新建图层1,选择工具箱中的“自定性状工具”,在属性栏中单击路径按钮,在外形下拉面板中选择一个合适的外形,在图像窗口中拖拽绘制路径,并调整路径的位置,效果如图02所示。
3、按Ctrl+Enter键将路径转变为选区,然后按Ctrl+Shift+I键凡选选区,效果如图03所示。 4、设置前景色的颜色RGB为橙色,填充选区,图像效果如图05所示。 5、双击图层1,在打开的图层样式对话框中设置图层样式,选择“斜面和浮雕”样式,参数设置如图06-08所示。 6、复制背景图层为“背景副本图层”,双击背景副本图层,在打开的图层样式对话框中设置图层样式,选择“斜面和浮雕”样式,参数设置如图10-11所示。 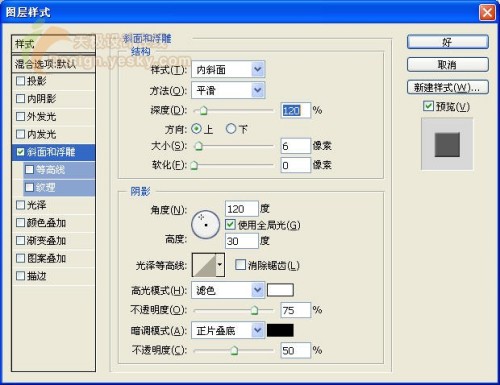 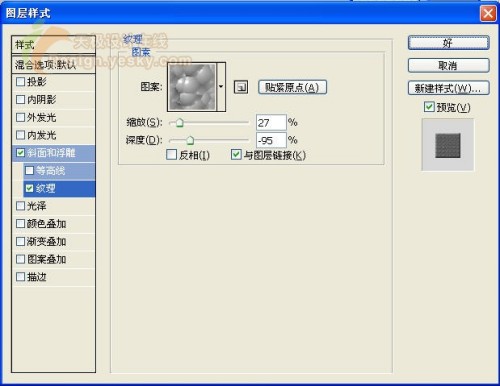 图像效果如图12所示。
7、按Ctrl键单击图层1,载入图层1的选区,选择背景副本图层,按Delete键删除选区内的图像,完成后取消选区,图像效果如图13所示。 8、新建图层2,载入图层1的选区,然后执行菜单栏中的“选择”“修改”“扩展”命令,打开如图14所示的对话框。 9、保持选区,执行菜单栏中的“编辑”“描边”命令,打开描边对话框,设置参数如图16所示。 10、保持选区,对选区进行扩展处理,设置参数同样为12,完成后按上面的参数设置进行描边,并且重复3次,图像效果如图18所示。 11、载入图层2的选区,然后选择背景副本图层,按Delete键删除选区内的图像,完成后取消选区,使布纹的浮雕效果更明显,隐藏图层2观察效果如图19所示。 12、假如觉得布纹的效果和颜色不是很好,还可以调整图层1的图层样式和颜色,设置如图20、21所示。 返回类别: Photoshop教程 上一教程: 用Photoshop绘制一个数学题的图(3) 下一教程: Photoshop鼠绘实例: 鲤鱼 您可以阅读与"Photoshop用花纹素材制作质感拼花地毯"相关的教程: · 使用花纹素材制作精美玉雕 · 用Photoshop制作质感硬币 · Photoshop制作逼真的花纹地毯图案 · PHOTOSHOP路径工具和图层样式制作质感项链 · Photoshop制作质感3D水晶水滴 |
| 快精灵印艺坊 版权所有 |
首页 |
||