 |
|
|
| |
名片设计 CorelDRAW Illustrator AuotoCAD Painter 其他软件 Photoshop Fireworks Flash |
|
不锈钢的特别金属纹理和光泽度受到艺术家们的关注,经过加工变成一件件工艺美术作品。本例我们用Photoshop打造一款不锈钢枫叶。 制作工具:Photoshop CS,其他版本步骤类似。 制作过程: 1、在Photoshop中新建一个文件,然后新建一个图层“图层1”,按D键将前景色和背景色恢复成默认的黑色和白色,选择菜单栏中的“滤镜”“渲染”“云彩”命令,得到效果如图01所示。  2、选择菜单栏中的“滤镜”“模糊”“高斯模糊”命令,在弹出的对话框中设置半径为50,得到效果如图02所示。 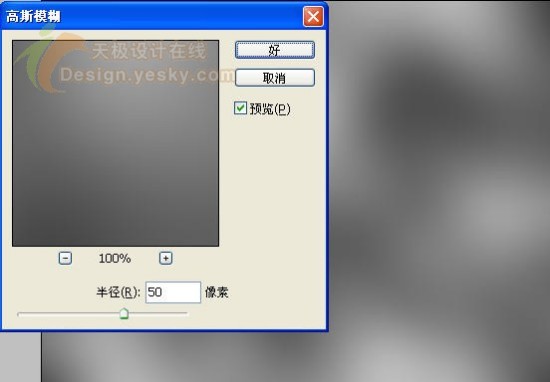 3、选择菜单栏中的“滤镜”“杂色”“添加杂色”命令,设置弹出的对话框如图03所示。 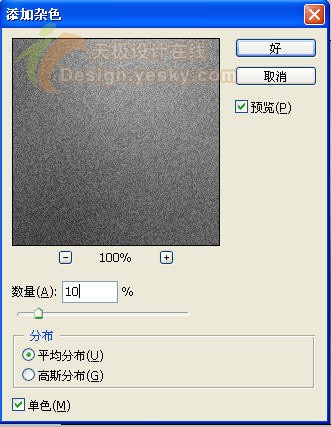 得到效果如图04所示。  4、选择菜单栏中的“滤镜”“模糊”“径向模糊”命令,设置弹出的对话框如图05所示。  得到效果如图06所示。  5、选择菜单栏中的“滤镜”“锐化”“USM锐化”命令,设置弹出的对话框如图07所示。 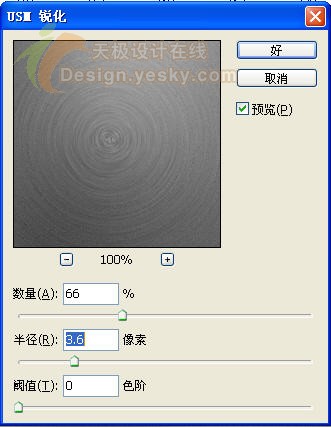 得到效果如图08所示。  6、单击“添加图层样式”按钮,在弹出的下拉列表中选择“渐变叠加”命令,设置弹出的对话框如图09所示。  渐变效果如图10所示。  得到效果如图11所示。 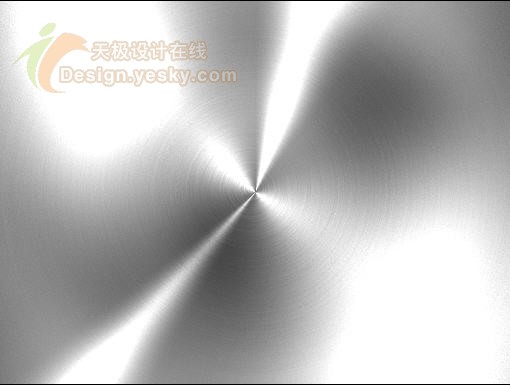  按Ctrl+T键调出自由变形框,将图案旋转一下角度,如图13所示。 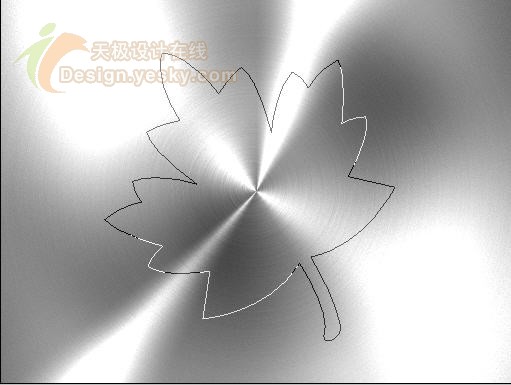 8、按Ctrl+Enter键将路径转变为选区,单击“添加图层蒙板”按钮,得到效果如图14所示。  9、单击“创建新的填充或调整图层”按钮,在弹出的下拉列表中选择“曲线”命令,设置弹出的对话框如图15-17所示。  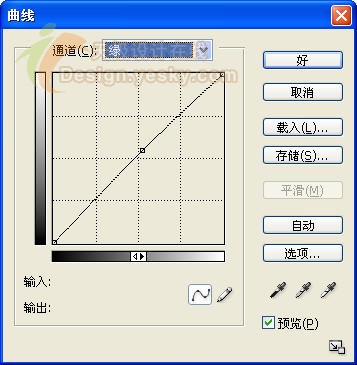  10、选择图层1,按Ctrl键单击曲线1以将其选取载入,按Ctrl+Alt+Shift+E键执行“盖印可见图层”命令,得到一个新的图层,命名为图层2。 11、将图层1和曲线1隐藏。按Ctrl键单击“图层2”的图层缩览图以载入选区,选择移动工具,按Alt键连续按向上方向键12次,效果如图18所示。  按Ctrl+C键执行“拷贝”操作,再按Ctrl+V键执行粘贴,得到图层3。 12、选择图层2,单击“添加图层样式”按钮,在弹出的下拉列表中选择“渐变叠加”命令,设置弹出的对话框如图19所示。  得到最终效果如图20所示。  返回类别: Photoshop教程 上一教程: Photoshop滤镜打造个性不规则须毛边框 下一教程: 巧用Photoshop修改茶杯 您可以阅读与"Photoshop打造不锈钢材质枫叶效果"相关的教程: · Photoshop打造不规则玻璃珠效果 · Photohsop制作一个不锈钢的枫叶饰物 · Photoshop打造异常有创意的潮流插画效果 · Photoshop简朴打造军色效果色调 · Photoshop打造照片仙境效果 |
| 快精灵印艺坊 版权所有 |
首页 |
||