PHOTOSHOP创建云彩文字效果

在此教程中我会向大家展示如何创建云彩文字,要使用到笔刷和其他一些有趣的灯光效果。步揍不多,但是有些地方需要很耐心的处理。
步骤1
在Photoshop中创建一个新文件 ,我用的是1920×1200像素。然后使用图层样式在背景上应用渐变叠加。使用正常的混合模式, 100 %的不透明度,径向风格和# 07090b和# 27160a的颜色。还要增加比例为115 % 。
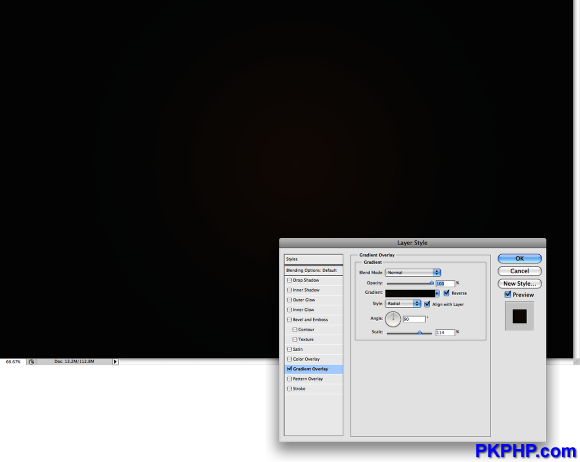
步骤2
用工具(T)输入CLOUDS,全部大写。我用的字体是Helevtica Neue Ultra Light。重要的是你要使用异常细的字体因为我们将要把它创建为路径。之后去图层>栅格化>文字。然后在图层面板上按住命令键/控制键( PC机),点击图层的略缩图。这将创建了一个文本选取框(译者注:为什么我的机器不行?-_-)。
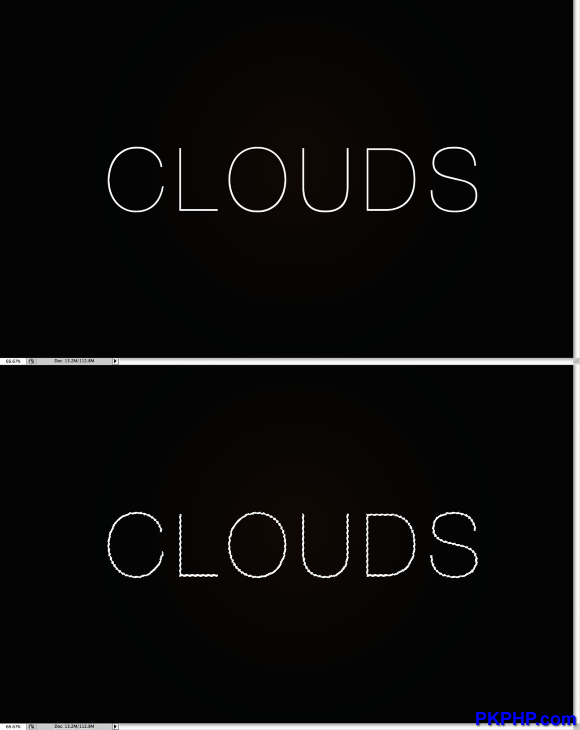
步骤3
保持上一步选取框的选择,进入路径面板,点击图标选择创建工作路径(1)。然后将路径保存,稍后使用。您可以通过点击右上角的图标(3)保存路径。
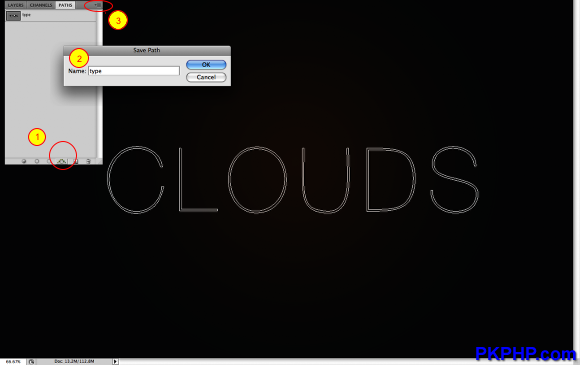
步骤4
用直接选择工具(A)编辑路径。开始删除路径内的部分(如下图),每个字母只保留一条路径(如图2)。
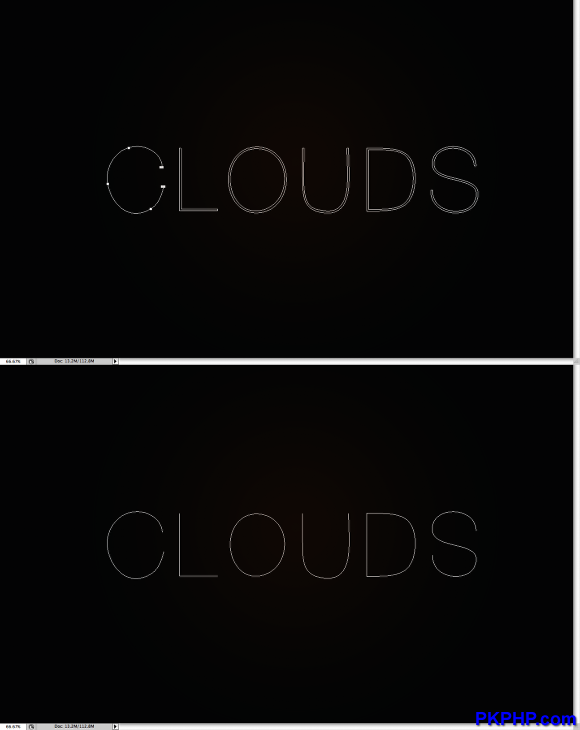
步骤5
让我们创建一个将用于建立云彩的笔刷。但是你可以看到下图是需要建立画笔的。去窗口>笔刷。选择一个规则的柔软的笔刷。选择外形功能,纹理和其他功能。纹理是异常重要的,你每次改变比例时都要改变笔刷的笔尖大小。(这一步别着急 慢慢来)
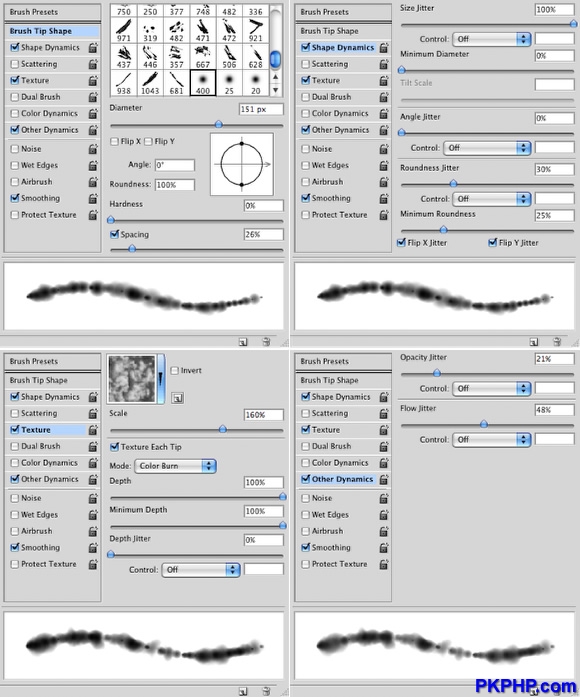
步骤6
再次使用直接选择工具(A),在图像的路径上按鼠标右键选择描边路径。一个对话框将会出现,在描边路径窗口中,你可以选择你想描边的路径。请确定你使用的是我们刚才创建的选定笔刷,然后选择画笔。还要确保你已经选定了白色为笔刷的颜色(1)。我们将重复这步2次,但每一次要在一个新层上。我们第一次使用了白色,第二次让我们使用黑色,第三次还用白色。这将能添加云彩的面积,使其更加真实。
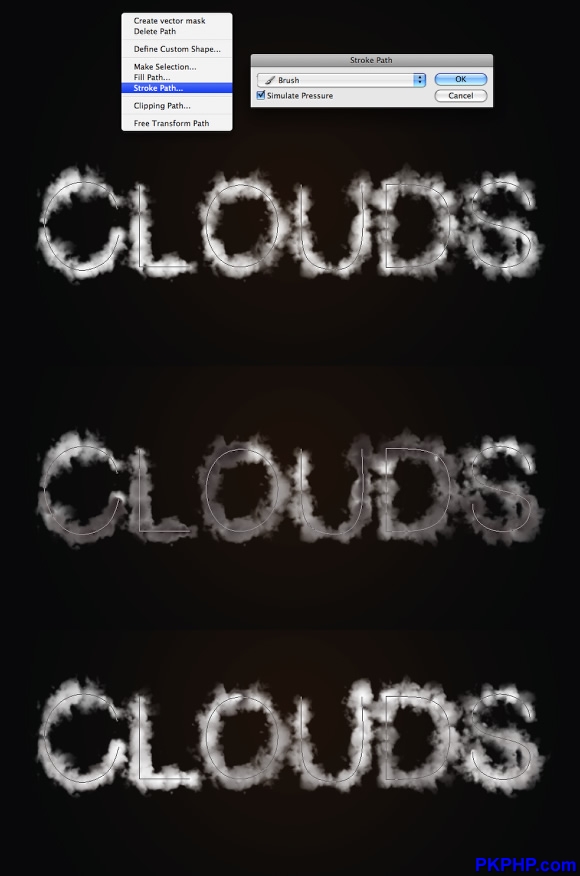
步骤7
让我们创建更多的云彩(图片1),然后再添加一层,并去滤镜>渲染>云。确认使用的颜色是黑色和白色。然后改变这层的混合模式为颜色加深,使用橡皮擦工具(E)删除一些区域只留下最接近云彩文字的那些。 再让我们添加一些灯光效果。在图层面板上添加一个文件夹,这个文件夹要放在云彩的下方,改变文件夹的混合模式为颜色加深。在这个文件夹中添加一个新图层。然后用白色的笔刷工具(B)画一些云彩。这些云彩我们将使用灯光效果,因此你可以按数字键(1-0)改变笔刷的不透明度 ,参考下图。(这步调整确实麻烦 需要耐心琢磨)
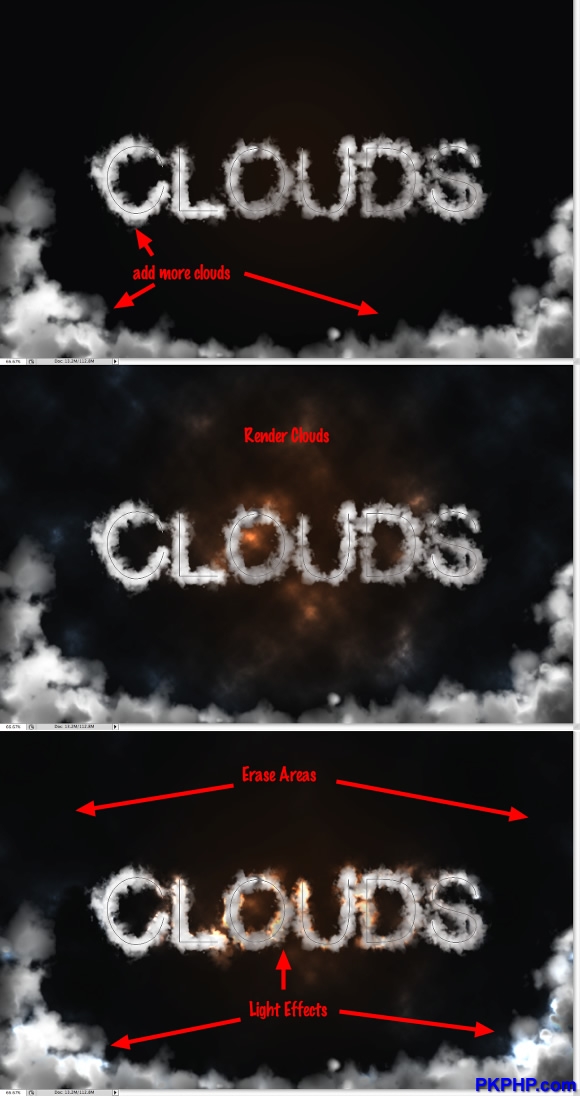
步骤8
现在只需添加一些星星。创建一个新层,用黑色填充。然后去滤镜>杂色>添加杂色。使用10 %的数量和高斯类型。之后去图像>调整>色阶。增加黑色直到你有了一些星星,然后增加白色使它们更亮。改变混合模式为颜色加深。

步骤9
选择所有图层,复制它们,然后去图层>合并图层。之后,去滤镜>模糊>高斯模糊。使用12的数量。改变混合模式为??( Blend Mode to Screen 这句怎么翻译?直接翻译成“改变混合模式为屏幕”不对 有朋友能告诉我吗?)。这将创建一个不错的发光效果,使云彩更真实。
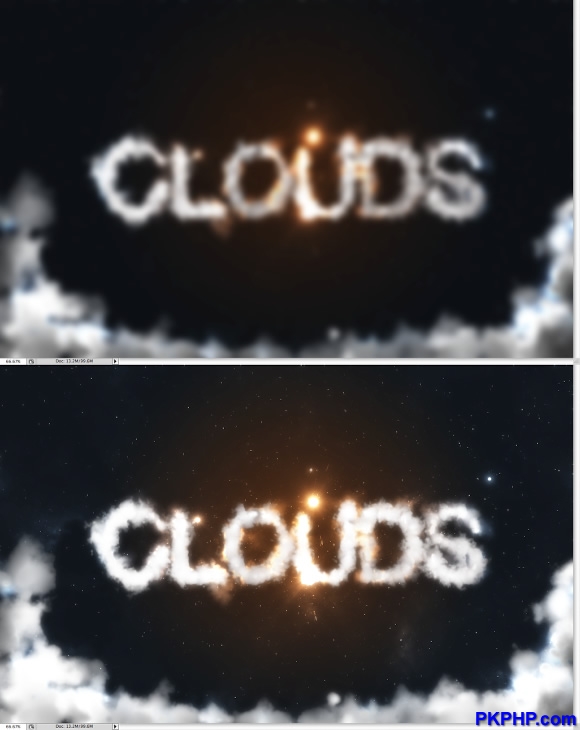
结论
你可以添加更多的灯光效果,如很大的星星之类的,也可以变换一些颜色,可以尝试一下不同的效果~最终结果看下图:
本教程PSD文件下载

返回类别: Photoshop教程
上一教程: 绘制工笔国画牡丹
下一教程: Photoshop制作质感3D水晶水滴
您可以阅读与"PHOTOSHOP创建云彩文字效果"相关的教程:
· Photoshop创建彩色镀铬的文字效果
· Photoshop打造镶满钻石的文字效果
· Photoshop制作经典的合成文字效果
· photoshop中打造3d文字效果(下)
· Photoshop打造牛奶文字效果
|
