 |
|
|
| |
名片设计 CorelDRAW Illustrator AuotoCAD Painter 其他软件 Photoshop Fireworks Flash |
|
原图:  效果:  1、打开图片观察,图片有些发灰,复制一层,混合模式叠加,不透明度75%。  2、在上面新建两个图层,按SHIFT+D,将前景色和背景色设为默认的黑白,分别对新建的两个图层使用“云彩”滤镜(新建两层是为了增强云彩效 果); 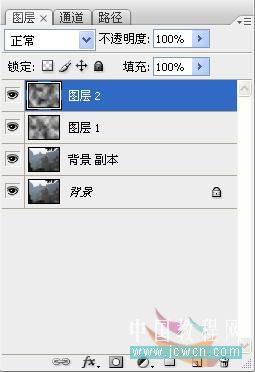 3、将这两个新建图层合并,图层混合模式改为“滤色”,按住ALT键的同时按添图层蒙板按钮,对该图层添加黑色图层蒙板; 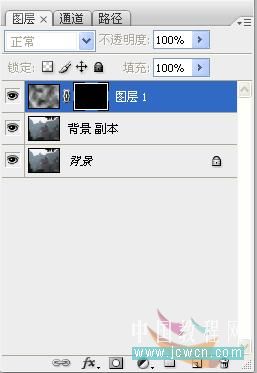 4、为了方便后期操作,先做出两个选区并储存选区。  5、在图层蒙板上操作,选用“粗边圆形钢笔”画笔,前景色为白色,根据情况适当调整画笔的不透明度、大小、硬度,在需要有云彩的地方涂抹。对一些云雾较浓的地方,可以再新建一层,使用白色画笔直接在图层上涂抹。在需要区分远景和近景的地方,调用刚刚做的选区进行精细涂抹,以突出云彩的层次感。 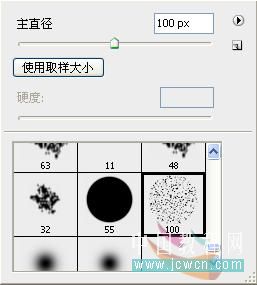 6、对两个云彩图层使用滤镜高斯模糊,模糊半径根据实际而定。  返回类别: Photoshop教程 上一教程: Photoshop打造一枚美丽的MSN水晶图标 下一教程: Photoshop制作红酒杯中的浪漫情侣 您可以阅读与"Photoshop制作逼真云雾效果"相关的教程: · Photoshop制作逼真的下雪效果 · Photoshop 制作逼真火球效果 · Photoshop制作逼真水滴溅起效果 · Photoshop 制作逼真爆炸效果 · Photoshop制作逼真腐蚀效果 |
| 快精灵印艺坊 版权所有 |
首页 |
||