|
Photoshop将偏色照片处理成仿手绘效果
本教程介绍偏色人物图片的综合处理方式,处理分为大致3个部分,修复色彩,人物美化,背景处理。原图素材质量不是很好,处理的时候要注重好细节美化。
原图
| 1、打开原图素材,总体感觉有点偏暗和偏红,下面线开始修复照片。按Ctrl + J把背景图层复制一层,图层混合模式改为“滤色”,图层不透明度改为:60%,效果如图1。 |

<图1> |
| 2、新建一个图层,按Ctrl + Alt + Shift + E盖印图层,然后点通道面板,选择绿色通道,执行:图像 > 应用图像,参数设置如图2,确定后再点蓝色通道,执行:图像 > 应用图像,参数设置如图3,然后回到图层面板,效果如图4。 |
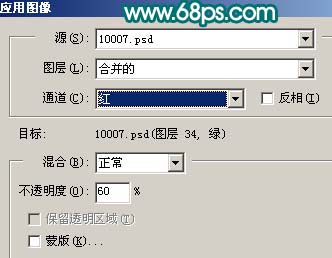
<图2> |
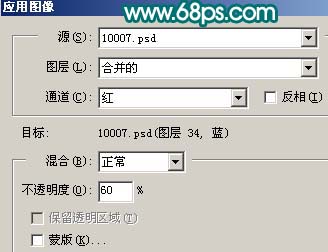
<图3> |

<图4> |
| 3、新建一个图层,盖印图层,把图层混合模式改为“滤色”,图层不透明度改为:60%,加上图层蒙版,只保留人物脸部及皮肤部分,其它地方用黑色画笔擦掉,效果如图5。 |

<图5> |
| 4、创建色相/饱和度调整图层,参数设置如图6,确定后只保留人物脸部及皮肤部分,其它地方用黑色画笔擦掉,效果如图7,到这一步人物肤色基本修复完成,后面再继承美化。 |
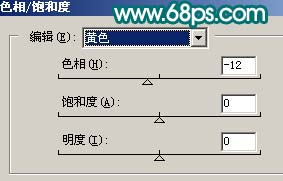
<图6> |

<图7> |
| 5、新建一个图层,盖印图层,执行:滤镜 > 模糊 > 高斯模糊,数值为4,确定后按住Alt键加上图层蒙版,然后把前景颜色设置为白色,用画笔涂抹人物脸上有杂色的地方,给人物磨皮。 |

<图8> |
| 6、按Ctrl + Alt + ~调出高光选区,新建一个图层,填充白色,然后把图层的不透明度改为:30%,加上图层蒙版,只保留人物脸部其它地方用黑色画笔擦掉,效果如图9。 |

<图9> |
| 7、新建一个图层,盖印图层,用减淡工具涂出眼珠的反光部分,如图10。 |

<图10> |
| 8、适当的把其它五官轮廓加深一点,方式先用钢笔工具勾出轮廓部分,再用加深工具加深边缘,大致效果如图11。 |

<图11> |
| 9、新建一个图层,盖印图层,把人物部分勾出来,方式可以用通道及其它抠图方式,然后把人物复制到新的图层,按Ctrl + M调整曲线,参数设置如图12-14,效果如图15。 |
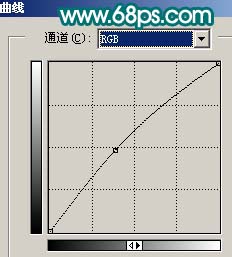
<图12> |
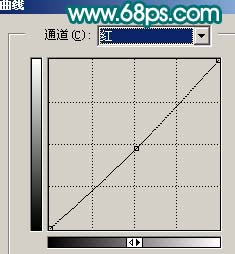
<图13> |
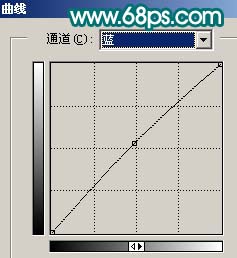
<图14> |

<图15> |
| 10、对人物图层执行:图像 > 调整 > 亮度/对比度,参数设置如图16,效果如图17。 |
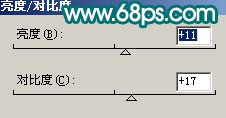
<图16> |

<图17> |
| 11、再对人物图层,按Ctrl + U调整色相/饱和度,参数设置如图18,19,效果如图20。 |
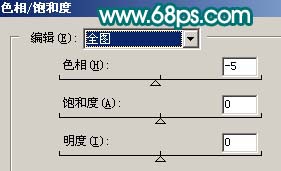
<图18> |
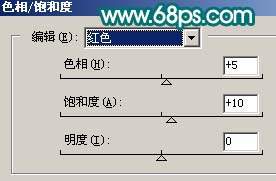
<图19> |

<图20> |
| 12、适当的把人物嘴部勾出来,适当的羽化,再按Ctrl + B调节色彩平衡,适当调红一点,效果如图21。 |

<图21> |
| 13、再人物图层的下面,新建一个图层,然后打开图22所示的背景素材,拖进来,放好位置,效果如图23。 |

<图22> |

<图23> |
| 14、新建一个图层,这一步给人物装饰点高光头发,方式自定,大致效果如图24。 |

<图24> |
| 15、新建一个图层,盖印图层,适当的锐化一下,再整体调整下细节,完成最终效果。 |

<图25> |
返回类别: Photoshop教程
上一教程: Photoshop打造珠珠拼图
下一教程: Photoshop大致一颗美丽的水晶爱情树
您可以阅读与"Photoshop将偏色照片处理成仿手绘效果"相关的教程:
· Photoshop人物照片处理成淡彩仿手绘效果
· Photoshop把照片处理成仿油画效果
· PS把单色照片处理成冷色非主流效果
· Photoshop将照片处理成旧照片效果
· Photoshop把美女照片转仿手绘效果
|
