|
Photoshop调色教程:晚霞中的漂亮新娘
本教程介绍光芒比较单调的照片调色方式。思路:先用调色工具调各个通道的色彩,调的时候可能会失真,不过不要紧,后面可以慢慢修改。
原图
| 1、打开原图按Ctrl + J复制一层,创建曲线调整图层,参数设置如图1,2。效果如图3。 |
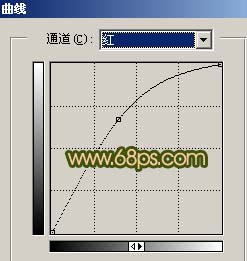
<图1> |
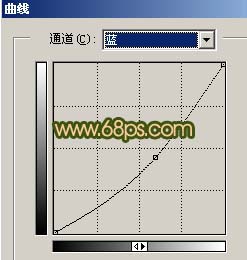
<图2> |

<图3> |
| 2、新建一个图层按Ctrl + Alt + Shift + E盖印图层,然后加上图层蒙版,把人物部分擦出来。再把创建的曲线调整图层隐藏,效果如图4。 |

<图4> |
| 3、把图层1副本复制两层,图层示意图如下图,然后把图层1副本的图层混合模式改为“滤色”,图层1副本3的图层混合模式改为“柔光”,图层不透明度为:80%,效果如图5。 |

<图5> |
| 4、在最上面新建一个图层,按Ctrl + Alt + Shift + E盖印图层,用模糊工具把水面上有杂色的地方涂掉大致效果如图6。 |

<图6> |
| 5、按Ctrl + J把涂好的图层复制一份,执行菜单:滤镜 > 模糊 > 高斯模糊,数值为3,确定后按Ctrl + B调色彩平衡,参数设置如图7。确定后把图层混合模式改为“柔光”,用橡皮工具把人物的脸部分擦出来,效果如图8。 |
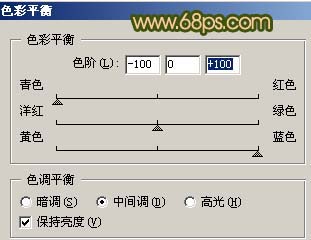
<图7> |

<图8> |
| 6、新建一个图层按Ctrl + Alt + Shift + E盖印图层,然后把图层混合模式改为“滤色”,加上图层蒙版填充黑色,再用白色画笔把人物四周区域都擦掉,效果如图9。 |

<图9> |
| 7、新建一个图层按Ctrl + Alt + Shift + E盖印图层,适当的把图片锐化一下。然后新建一个图层填充颜色:#7C6FAA,把图层混合模式改为“柔光”,效果如图10。 |

<图10> |

<图11> |
返回类别: Photoshop教程
上一教程: Photoshop常用的美白教程
下一教程: PS调色教程:灰姑娘变白天鹅
您可以阅读与"Photoshop调色教程:晚霞中的漂亮新娘"相关的教程:
· Photoshop调色教程:美丽的青色非主流MM
· Ps调色教程:用渐变制做美丽照片
· Photoshop调色教程: 玛雅摄影后期色调
· Photoshop调色教程:浓烈色彩的MM(2)
· Photoshop调色教程:唯美色调婚纱照片
|
