|
精致水晶图标按钮
| 网页设计越来越注意细节的完美,一种好的字体效果或一个比较精致的按钮会让你的网页增色不少。下面我们来探讨这种按钮的制作方式。 |
| 1:打开Photoshop新建一个200像素*200像素的文件,颜色最好是用RGB格式,前景颜色为黑色,用圆角矩形工具半径设为4个像素绘制如图1所示的图形。 |
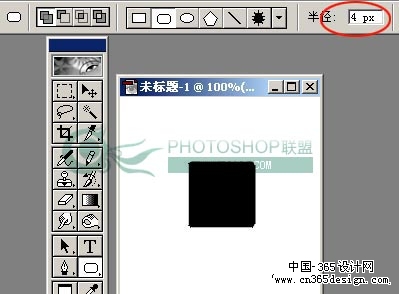
<图1> | | 2:删格化图层(方式在图2所示的蓝色地方按鼠标右键,选择删格化图层。),再把这层命名为"按钮--底" |

<图2> |
| 3:按Ctrl + j 复制一层把这层命名为“水晶--高光”,把图3中“1”的位置的勾选上,按一下字母 D 把前,背景设为黑白,再按Ctrl + Delete 直接填充白色。把图3中“2”的位置透明度调为40%,然后向上移动到图3所示的位置。 |
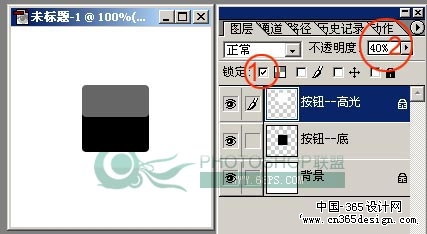
<图3> | | 4:调出“按钮--高光”的选区(方式:只要按住 Ctrl 用鼠标点图4红色所示的位置 下同) |
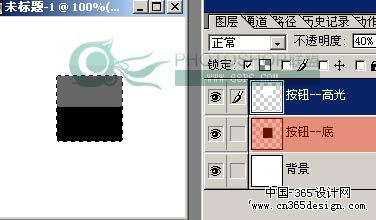
<图4> |
| 5:添加蒙版,再应用蒙版,按 Ctrl + J 复制一个新层命名为"按钮--高光1",把"按钮--高光1"和"按钮--高光"图层中的眼睛图标点去,把这两层隐藏。我们再回到“按钮--底”这层,把图层“锁定:”后面的框选择如图5。 |
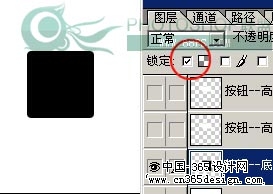
<图5> | | 6:选取渐变工具:设置如图6,渐变方向从上到下渐变,效果如图7,双击图层调出图层样式,选择描边数值为1,颜色为:R:177 G:182 B:187. |
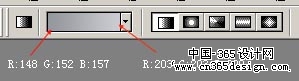
<图6>

<图7> |
| 7:回到“按钮--高光”这层,把这层的不透明度调为100%,如图8 |
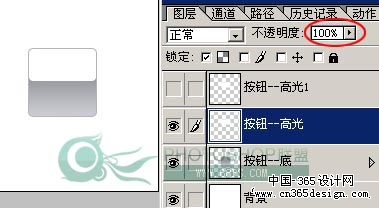
<图8> | | 8:选择渐变工具设置如图9,方向由下到上。效果如图10 |
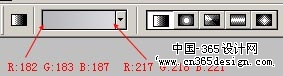
<图9>

<图10> |
| 9:在“按钮--高光”上新建一层命名为:“按钮--底1”,调出“按钮--底”的选区,选择菜单:选择 > 修改 > 收缩 数值为3 如图11 |
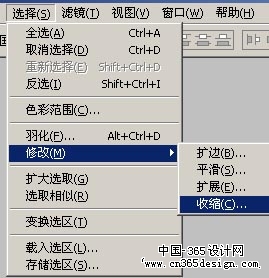
<图11> | | 10:选择渐变工具设置如图12,由上到下绘制渐变,取消选区效果如图13。 |

<图12>

<图13> |
| 11:调出"按钮--高光"的选区,并把“按钮--底1”图层锁定 如图14 |
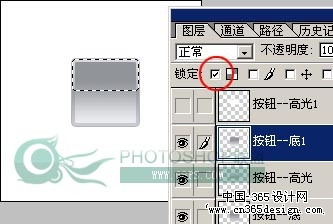
<图14> | | 12:用渐变工具按垂直方向绘制渐变,设置如图15 ,取消选区效果如图16 |
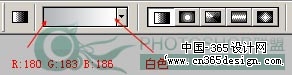
<图15>

<图16> |
| 13:回到“按钮--高光1”这层,把不透明度调为30,如图17 |
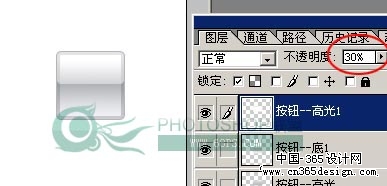
<图17> | | 14:在“按钮--高光1”上新建一层命名为:“按钮--图标”,选择一个自己需要的图标,用钢笔工具勾出来,然后复制到“按钮--图标”这层适当的调整大小。再加点投影,效果如图18 |

<图18> |
返回类别: Photoshop教程
上一教程: 用PhotoShop创建分形图形
下一教程: Photoshop制作逼真的碟子及鸡蛋
您可以阅读与"精致水晶图标按钮"相关的教程:
· 精致水晶图标按钮
· photoshop制作超炫水晶图标按钮
· 精致圆形图标按钮
· 精致金属质感水晶按钮
· Photoshop制作玻璃图标按钮
|
