|
绘制精美透明蜡烛
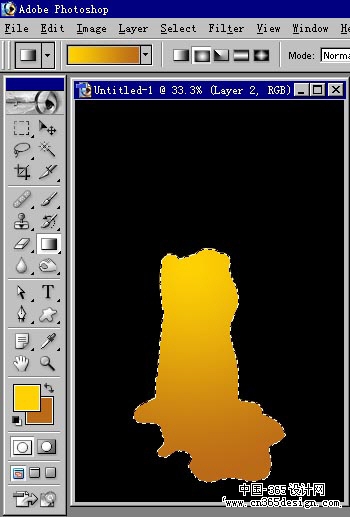
<图1> |
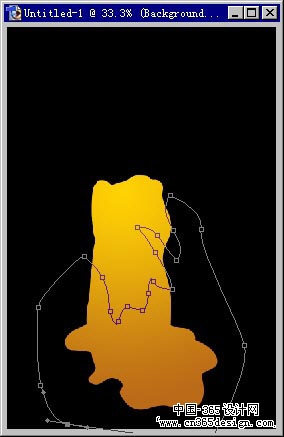
<图2> |
3.转变成选区后适当羽化,用Ctrl+M调整曲线。
先将RGB三通道(默认状态下)中间点往下拉一些,
使其颜色变暗一点;再将R通道曲线向上调,使其偏红 如<图3> |
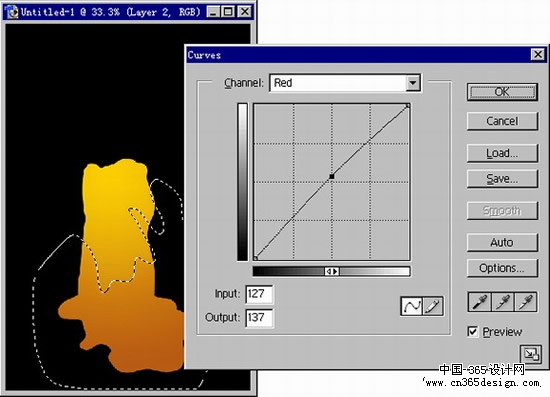
<图3> |
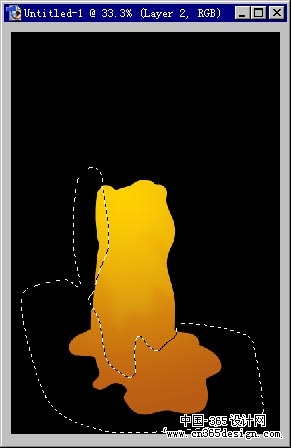
<图4> |
5.现在,较麻烦的事来了,需要有细心和耐心。
利用"O"工具(加深、加亮、去色)、"R"工具(模糊、涂抹,锐化用不上)在其上调整,刻划出蜡烛表面的形体及体面的变化。
首先用大画笔,高强度,先从大的块面开始; 再慢慢使用小画笔、低强度去细化。假如颜色不理想, 可新建一层填充合适颜色后通过改变叠加模式和透明度调整。
我做的过程中,没有一一拷屏(为了节省系统资源么:),
下面是我细化后的效果: 如<图5> |
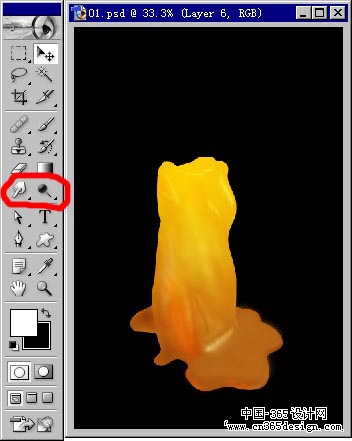
<图5> |
| 6.现在预备加高光了,我习惯用PEN(钢笔工具),描出高光的区域外形
如<图6> |
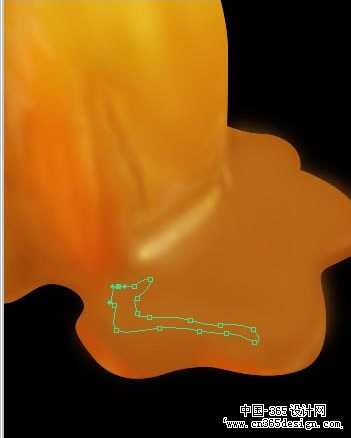
<图6> |
| 7.转化为选区后适当羽化,新建一层填充白色;降低其透明度到合适,然后调整,这时可能用到E(橡皮擦),
如<图7> |
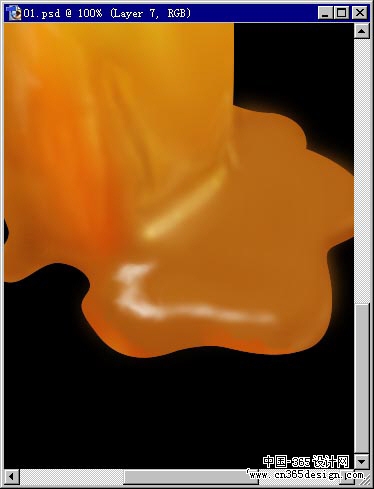
<图7> |
| 8.其它次高光点,新建一层,将图层模式改为叠加,在其上先用P毛笔点出大概位置,调整透明度到合适(20%左右)
如<图8> |
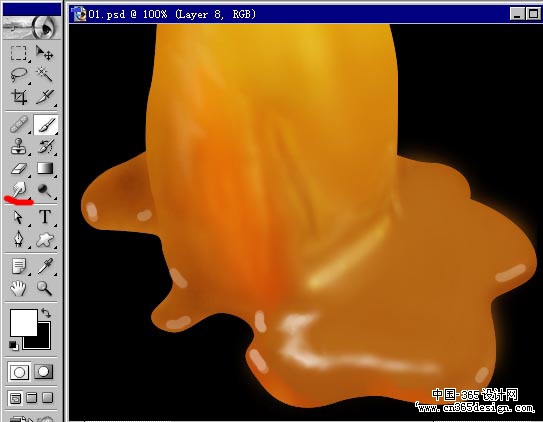
<图8> |
| 9.用R中的手指(涂抹工具)调整其外形,用E(橡皮)改变其透明度。调整后如下
如<图9> |
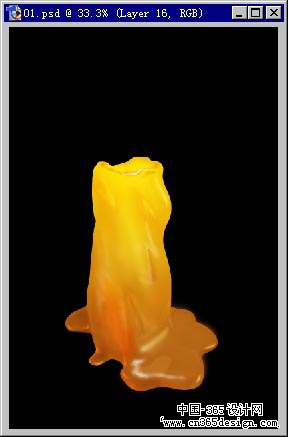
<图9> |
| 10.现在我们开始为它点火了:) 新建一稍小的正方正图,在其上如图绘制出一圆形渐变,注重选区有羽 如<图10> |
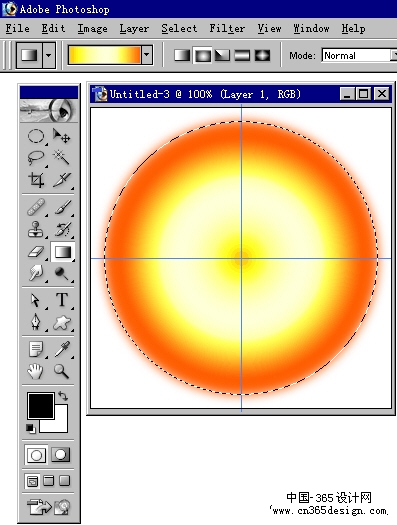
<图10> |
| 11.为了方便观察,我们将背景改成黑色。) 在该层应用一个圆形渐变蒙板,(为什么不直接在编辑渐变时设置透明呢,等下一步便知道了),如下图 如<图11> |
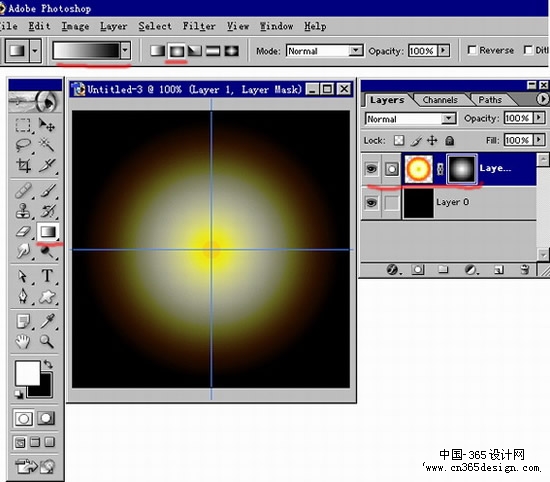
<图11> |
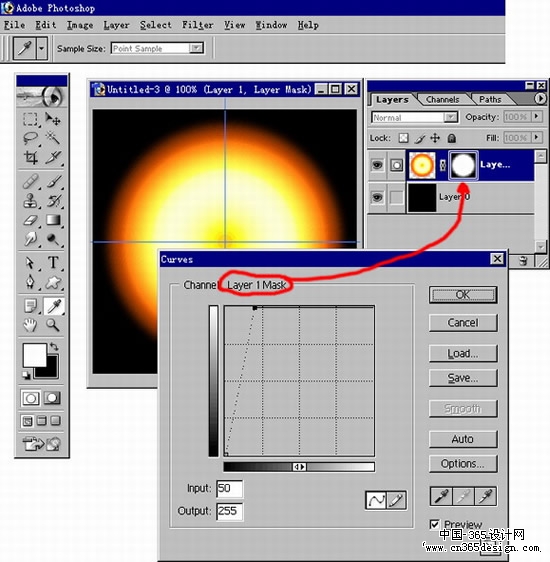
<图12> |
| 13.按Ctrl+T,将圆形变成一个长条,删除蒙板,应用;再加上一个上下渐变的蒙板,如图示。假如你觉得加来删去麻烦,可以用橡皮擦擦掉多余的下半部分,如<图13>
|
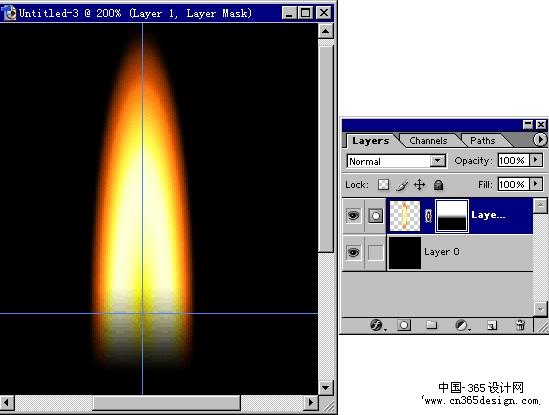
<图13> |
| 14.做好的火焰半成品拖入蜡烛中调整其大小,如<图14>
|
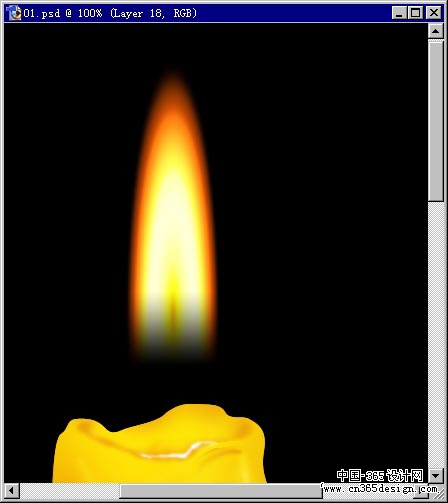
<图14> |
| 15.用涂添工具调整其外形,加上烛心,画出兰色的火苗。如<图15>
|
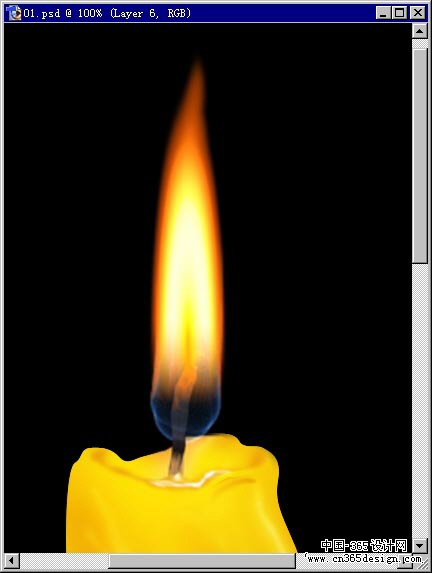
<图15> |
| 16.点亮你自己的聪明之光---OK完成。如<图16>
|

<图16> |
返回类别: Photoshop教程
上一教程: PS绘制超绚丽可口可乐海报教程
下一教程: 绘制Google Chrome浏览器LOGO
您可以阅读与"绘制精美透明蜡烛"相关的教程:
· 巧用Photoshop批处理绘制精美折扇
· PhotoShop绘制精美XP壁纸
· Photoshop绘制精美3D心形水晶
· Photoshop绘制精美男士手表
· Photoshop绘制精美风筝
|
