|
鼠绘水彩风格MM
| 1、首先打开电脑,启动我们的老朋友PhotoshopCS2,新建一个足够我们挥笔洒墨的画布。新建一个“草图”图层,我们在这一层绘制草图,选用红色画笔绘制,为了与定稿的颜色区分开来。如图1。 |
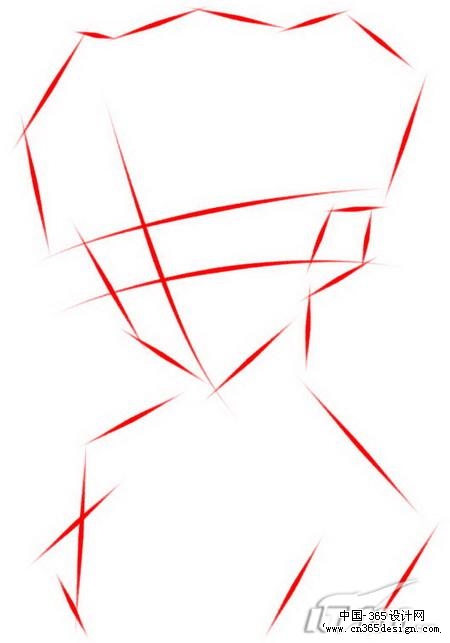
图1 |
| 2、绘制好草图,就可以勾线稿了。由于是鼠绘,需要借助于钢笔工具来进行描边画线。我们首先要将用来描边的画笔设置好。这里我选择的是一个近似于炭铅笔的画笔,3个像素粗。如图2。 |
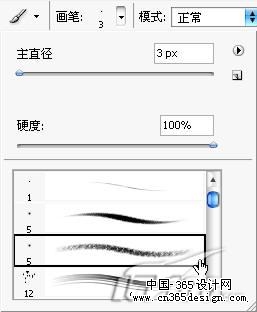
图2 |
| 3、现在可以绘制线稿了,将草图图层部透明度降低,如30%,再新建一个线稿图层位于草图图层的上方,开始使用钢笔工具勾线。使用钢笔工具沿着草图的轮廓勾划出人物面部的路径,如托觉得可以,那就将它变成实线,单击鼠标右键,在弹出的快捷菜单中选择“描边路径”。如图3。 |
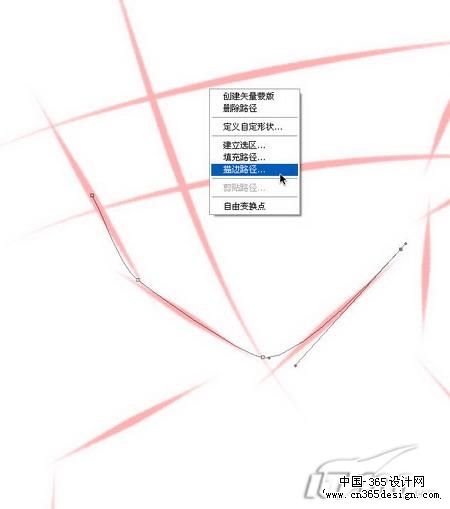
图3 |
| 4、在弹出的“描边路径”对话框中工具选择为刚才设置的“画笔”,在“模仿压力”那里打勾,这样可以绘制出类似手绘的效果。按下确定,一条实实在在的线条就出现了,稍后按下ESC键将路径取消掉,如图4。如图5。 |
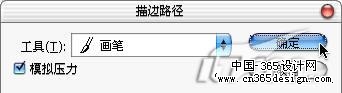
图4 |
| 5、这就是刚才我们绘制的人物面部的一根线条,由于在“模仿压力”那里打勾,可以看到,线条的两头渐隐,这就是我们所要的效果。如图5。 |
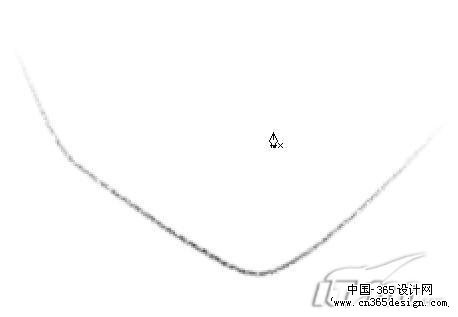
图5 |
| 6、按照上述的方式,充分利用钢笔工具来进行绘制,要有耐心,将路径调整正确后再进行描边,否则会带来不必要的麻烦。如图6。 |

图6 |
| 7、经过一根一根的勾画,线稿逐渐完成了,放下鼠标休息一下,切换到全视图看看哪里还需要修改。如图7。 |

图7 |
| 8、线稿基本上就告一段落,接下来就预备上色了。首先我们要选择好画笔,画水彩画,需要表现一种湿润感、朦胧感,所以首选硬度为0的喷笔,另外为了模拟传统纸上水彩画,我特意将合适纹理叠加到画笔中。如图8。 |
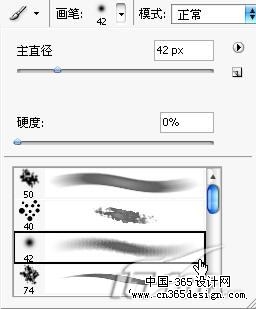
图8 |
| 9、新建三个图层分别是头发、皮肤、衣服。使用我们设置好的画笔,给人物大面积铺色,一定要注重哪一部分的颜色一定要上到哪一个图层当中,这样有条理方便治理为下面的调整提供了便利。如图9。 |

图9 |
| 10、我采取从上到下、从大范围到小局部的顺序给人物来上色。头发注重高光与暗部的过渡衔接自然流畅,水彩画切忌多余的笔触,要尽量做到每一笔都恰到好处。如图10。 |

图10 |
| 11、衣服的绘制注重褶皱部分的明暗关系如何表现,细小的部分需要将画笔像素调低,千万不要为了省事就使用一个粗细的画笔从头画到尾。如图11。 |

图11 |
| 12、整体颜色上的差不多了,现在我开始绘制五官,由于是漫画风格,所以鼻子嘴巴耳朵都比较简朴,重点放在眼睛。虽然是漫画,但也有一定的透视关系,MM的脸是侧面,看上去一只眼睛大,一只眼睛小。眼睛的绘制我选择了硬度100%的普通画笔,像素值在1-3之间切换。眼球部分根据需要可以使用模糊工具进行适当模糊处理,以达到“明亮”的效果。如图12。 |

图12 |
| 13、五官绘制完成,缩小了看看整体效果,恩~还不错。如图13。 |

图13 |
| 14、最后一遍处理头发,将头发明暗关系绘制到最佳状态。如图14。 |

图14 |
| 15、将MM的辫子绘制出来,还有头发上的头饰,最好在新建的图层当中进行。如图15。 |

图15 |
| 16、将人物的面部以及衣服进行最后一次刻画,特殊注重对比度不要过于强烈,因为水彩画是以柔和为特色。如图16。 |

图16 |
| 17、最后在暗部加入少许对比色,以使整幅作品达到色彩和谐。完成~!如图17。 |

图17 |
返回类别: Photoshop教程
上一教程: Photoshop图层样式制逼真的岩石文字
下一教程: PS为偏色mm矫正色彩及磨皮美白
您可以阅读与"鼠绘水彩风格MM"相关的教程:
· PS鼠绘水彩风格荷花图
· PS鼠绘水彩画效果教程
· PS鼠绘水墨风格插画-山鹰
· PS鼠绘水彩画效果教程(2)
· PS鼠绘可爱双胞胎MM
|
