|
鼠绘名车法拉利
| 1.新建700X500,72DPI,白色背景文件一个,在背景层上新建一个层,用钢笔工具将汽车的轮廓画出,轮子可以先不画。如<图1> |

<图1> |
| 2.将路径转变成选区,并用红色填充,再新建图层2,先将汽车车灯轮廓画出,并转成选区。(图2) |
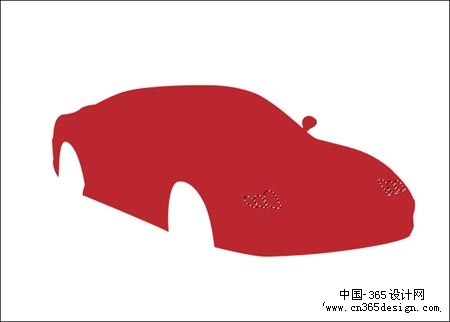
<图2> |
| 3.用画笔工具,用不同深浅的灰色将车灯的颜色先大致涂出来,右侧的灯因为透视的原因跟光照的原因,应该用较深的灰色涂。(图3) |
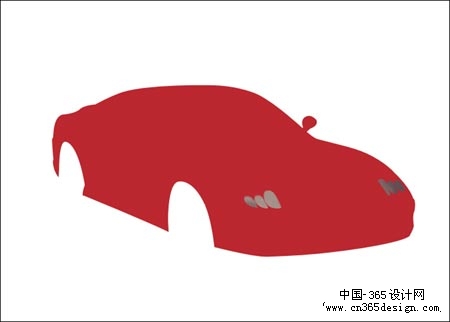
<图3> |
| 4.将车灯后部的金属部分用钢笔勾出,并转成选区,将前景色设置为米色,用画笔将车灯金属的亮部画出。(图4)其余车灯也照此做法逐个完成。(图5) |

<图4> |

<图5> |
| 5.在图层2上面新建一个层,接下来画车灯灯泡部分,画的时候注重一下尽量表现出车灯高光涂层的光泽感!同时也要注重适时的调整笔画大小。在画的同时,假如有觉得太生硬的地方,您可以用模糊工具,调整适当压力,在边缘的地方进行涂抹,可以使其变得柔和。(图6)(图7) |
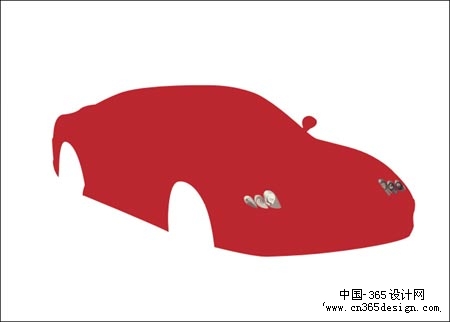
<图6> |

<图7> |
| 6.在最上层的上面新建一个层,把车灯的有机玻璃面板的四面嵌缝线画出来,在此层上还可以同时把车身上所有的板块分割部分的嵌线全部画好。(说明一下画黑线的方式:可以先用钢笔工具将所有黑线用单线的形式画出,然后在将前景色设置为黑色,然后利用路径面板下方的用前景色描边路径)(图8) |

<图8> |
| 7.,用模糊工具,将黑线条作模糊处理,使它看上去柔和,并用橡皮工具将压力调至20-30左右,将车表面,黑线接缝边缘受光部分擦的淡一点!当然光靠擦的话还是不够的!您还可以按住CTRL点选黑线的层,用灰色跟暗红把局部的颜色作一下修改,使它看起来更逼真。(图9) |
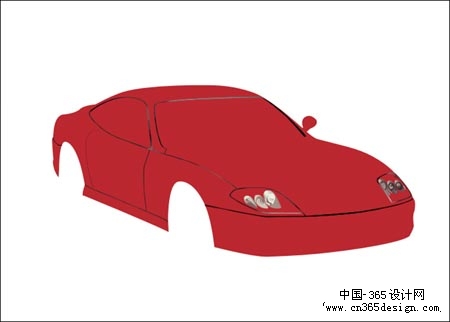
<图9> |
| 8.在最上层的下面建一个新层,好!我们现在来画汽车风挡玻璃跟侧窗玻璃四面的黑色橡胶压条跟风挡前的雨刮器,画时可用钢笔先勾出橡胶的轮廓,然后转选区,用画笔,颜色用黑灰色调,画成如(图10)样子。 |

<图10> |
| 9.接下来在刚才所画黑色橡胶压条的层下面新建一个图层,将车内的所有物件物件画出来!画的时候为了方便涂抹,您也可以多建几个层来画,这个自己掌握,没太大关系!还有因为这个只是车内物件,不必做的太清楚,因为到时候这个上面还有一块风挡玻璃呢!玻璃上有高光,所以车内布置是看不大清晰的!(图11)图12) |

<图11> |

<图12> |
| 10.在最上面新建一个层,把车身表面所有的导风口,转向灯只类的小物件全部画出来,画法同样是钢笔勾,转选区,用画笔选色涂抹,并可用模糊工具做柔化处理。(图13)(图14) |

<图13> |

<图14> |
| 11.下来在车身内部物件的层的上面再新建一个层,用来画风挡跟侧窗的高光,画的时候把画笔的笔触调大到70-80左右,硬度为0,先将高光部分用钢笔勾出,转为选区,在用设置好的画笔,在选区内迅速拉过,注重控制好鼠标,尽量不好抖动并注重深浅(图15) |

<图15> |
| 12.接下来是很重要的环节,汽车是否有质感就从这里体现了,好了,说说怎么做吧,先在先前画过的导风口、转向灯等小物件的图层跟黑色嵌缝线条的层的下面新建一个层,用钢笔工具先把汽车的阴暗部分勾出来,转为选区,并用比车身的红色跟深的暗红,用画笔工具把阴暗部分先涂抹出来!涂时可用较大的画笔笔触,并注重不同部位的明暗变化,尽量拿稳鼠标,把阴影涂得平整光滑。(图16) |

<图16> |
| 13.好,暗调部分完成了,现在要做的是高光了!等这步作完后,那车的质感就很明显很美丽了!做法跟画阴影差不多!同样先新建一个层,不过这个层得建在暗调的层上面,层的数量可以自己决定,可以把没一块高光做一个层!还有就是高光边缘需要逐渐淡化,淡化的效果可以在用画笔话的时候将笔触压力减低,用较大的笔触,迅速拖过使边缘产生淡化效果,或者用橡皮工具在边缘把白色高光擦得透明也可实现淡化效果,还有一种,也就是我所用的,就是先用画笔在高光的地方画一个白色或淡红色的色块出来,然后用涂抹工具涂的柔和自然便可! |
| 14.在最上层新建一个层,勾出车头散热口的横条,跟法拉利的标志。(图17) |

<图17> |
| 15.哦!晕!我忘了个东西,有一个反光镜还没装,现在做一下!做法跟画车身差不多的!先用钢笔勾出它的轮廓,用与车身一样的红色填充,然后用画笔,调到适当大小的笔触,用同车身阴影一样的暗红色把反光镜的阴暗部分涂出来!再用白色或粉红把高光的部分画出来,画好后再把车身上的反光镜投影部分画出来,画法跟上面基本差不多!只是颜色要用轻微深一点的!顺便把汽车的左侧车窗上的那块红色给勾出来删掉。还有我觉得风挡玻璃的透明度可以调高点,因为现在的玻璃看上去太亮了!(图18) |

<图18> |
| 16.好,详细的调整等作完再来,现在我们来把车的底盘四面的黑色包边塑料画出来,先在图层1的下面新建一个层,用钢笔把包边的轮廓勾出来,填充为黑色。再用画笔用灰色把高光有质感的地方画出来。(图19) |

<图19> |
| 17.现在快接近尾声了,下来要做的是轮胎部分了,要知道,法拉利的轮胎是很精致很讲究的,不可马虎哦!在刚才的层上新建一个层,先用钢笔工具将轮胎后面车壳下面的阴影部分勾出来,转成选区,用黑色填充,并在外围卷边的地方用灰黑色把受光面画出来,并可用模糊工具在边缘的地方做一下柔化的处理。(图20) |

<图20> |
| 18.好了,下来正式画车轮,先在刚才的层上面新建一个层,同样的,把车轮的轮廓勾出来,用轻微淡点的黑色填充,并同样用模糊工具将轮胎边缘作柔和的处理。(图21) |

<图21> |
| 19.在刚才的层上面再新建一个层,用钢笔分别勾出轮胎的高光部分,转为选区,用画笔工具来抹出它的反光面,涂抹时注重灰跟白的变化,涂好后还是可以用模糊工具做柔和的处理。(图22)(图23) |

<图22> |

<图23> |
| 20.轮胎完成了!不过我们还可以在上面象征性的加几个英文字母来点缀一下,下来便是钢圈了。在刚才的层上新建一个层。用钢笔工具先把钢圈的轮廓勾出来,(图24) |

<图24> |

<图25> |
| 22.下来便要把钢圈表面的立体感做出来,方式都是类似的,用钢笔勾,用画抹,明暗是很重要的,注重层次的区分去变化,注重高光与暗调的变化。完成如(图26) |

<图26> |
| 23.暗调部分完成了,现在该做钢圈的高光了,在刚才的层上再新建一个层,将前景色设置为白色,其余做法跟画暗调部分相同,我就不说了,完成如(图27)(图28)(图29) |

<图27> |

<图28> |

<图29> |
| 24.下来是一些好细节,钢圈中央的标记与轮胎花纹的制作,可以在刚才的层上面新建一个层,也不要用钢笔了,直接用画笔工具,笔画大小设置为1个DPI,做一个大致的法拉利标记,跟轮胎上的纹路。(图30) |

<图30> |
| 25.好了,车身已经全部做好了,下来是一些修饰的工作了,首先先给车做个投影,在背景层上面新建一个图层,将前景色设置为黑色,不透明度调至50%,用稍大笔触的画笔画出大致的阴影部分。 |
| 26.对投影部分做动感模糊效果,角度为-28°,距离为25个DPI。(图31) |

<图31> |
| 27.至此,这个图就做完了!当然您还可以根据自己喜好,给图加一些背景之类的!这些就自由发挥了!我不说了!我最后完成图的效果(图32) |

<图32> |
返回类别: Photoshop教程
上一教程: Photoshop打造梦幻的紫色爱情世界
下一教程: 图解:教怎样去除照片水印的方式
您可以阅读与"鼠绘名车法拉利"相关的教程:
· Photoshop出色鼠绘实例之打造自己的法拉利
· Photoshop鼠绘法拉利
· ps绘制法拉利跑车
· PS鼠绘名贵的跑车
· Photoshop鼠绘迪士尼经典卡通角色白雪公主
|
