|
PS制作古典圆形小包
来源:eNet硅谷动力
作者:王伟光
本教程具体介绍古典圆形皮包的制作方式。作者制作的异常细致,教程也写得异常具体,几乎每一下细节部位的制作都写出来了。真实难得的好教程!
最终效果 |
| 1、新建一个文件,选择工具箱中的圆形选框工具,在窗口中绘制圆形,设置前景色的RGB分别为75、28、12,将选区填充前景色,图像效果如图1所示。 |
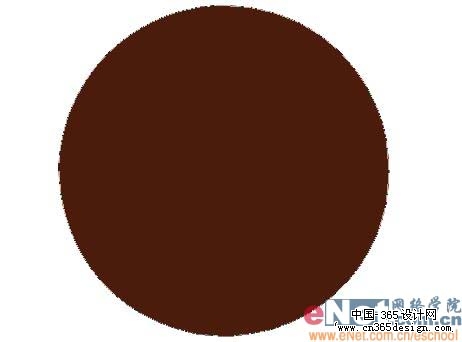
<图1> |
| 2、设置背景色的RGB分别为130、127、125,执行菜单栏中的“滤镜”“渲染”“云彩”命令,生成云彩效果如图2所示。 |

<图2> |
| 3、执行菜单栏中的“滤镜”“艺术效果”“粗糙蜡笔”命令,在弹出的对话框中设置参数如图3所示。接着执行菜单栏中的“滤镜”“艺术效果”“涂抹棒”命令,在弹出的对话框中设置参数如图4所示,图像效果如图5所示。 |

<图3> |
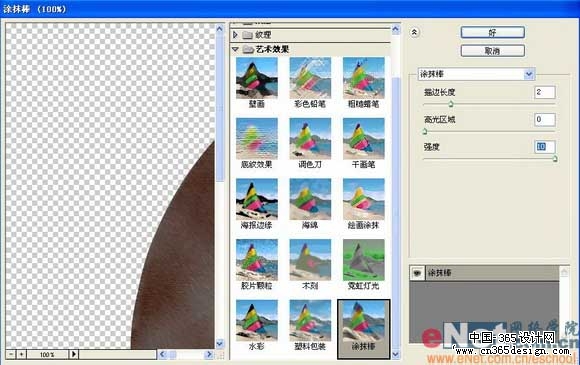
<图4> |

<图5> |
| 4、执行菜单栏中的“滤镜”“艺术效果”“干画笔”命令,在弹出的对话框中设置参数如图6所示,图像效果如图7所示。 |

<图6> |

<图7> |
| 5、双击图层1,在弹出的图层样式对话框中选择“投影”“内阴影”“内发光”样式,设置参数如图8―10所示,图像效果如图11所示。 |

<图8> |

<图9> |

<图10> |

<图11> |
| 6、复制图层1生成图层1副本,将图层1副本的投影样式隐藏,设置前景色的RGB分别为75、28、12,新建图层2,按住Ctrl键单击图层1载入选区,按Alt+Delete键填充前景色,图像效果如图12所示。 |

<图12> |
| 7、执行菜单栏中的“选择”“修改”“收缩”命令,在弹出的对话框中将收缩量设置为20,如图13所示,图像效果如图14所示。 |

<图13> |

<图14> |
| 8、按Delete键删除选区内的部分,效果如图15所示。双击图层2,在弹出的图层样式对话框中选择“斜面和浮雕”样式,设置参数如图16所示,图像效果如图17所示。 |

<图15> |

<图16> |

<图17> |
| 9、选择图层1副本,执行菜单栏中的“滤镜”“杂色”“添加杂色”命令,在弹出的对话框中设置各项参数如图18所示,图像效果如图19所示。 |
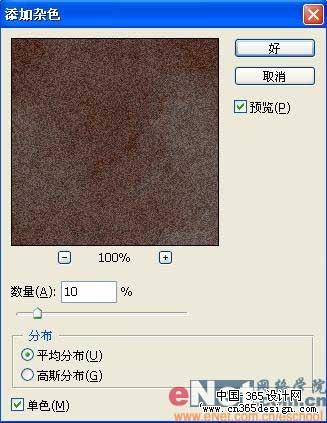
<图18> |

<图19> |
| 10、将图层1副本的混合模式设置为变亮,图像效果如图20所示。 |

<图20> |
| 11、新建图层3,单击工具箱中的矩形工具,选择填充像素按钮,在窗口中绘制矩形,效果如图21所示。 |

<图21> |
| 12、双击图层3,在弹出的图层样式对话框中选择“斜面和浮雕”样式,设置参数如图22所示,图像效果如图23所示。 |

<图22> |

<图23> |
| 13、按住Ctrl键单击图层3,载入选区,执行菜单栏中的“选择”“修改”“收缩”命令,在弹出的对话框中将收缩量设置为20,图像效果如图24所示。 |

<图24> |
| 14、将选区移动到如图25所示的位置,按Ctrl+J键复制粘贴,生成图层4,清晰图层样式,将图层4拖到最上层,效果如图26所示。 |

<图25> |

<图26> |
| 15、按Ctrl+T键添加自由变形框,将图像拉伸,效果如图27所示。 |

<图27> |
| 16、设置前景色为白色,新建图层5,按住Ctrl键单击图层4,载入选区,单击画笔工具,选择柔角画笔,在选区上方绘制高光,将图层的不透明度设置为70%,效果如图28所示。
|

<图28> |
| 17、设置前景色为黑色,新建图层6,选择画笔工具,在包的边缘绘制阴暗效果,效果如图29所示,设置该层的图层混合模式为柔光,不透明度为80%,图像效果如图30所示。
|

<图29> |

<图30> |
| 18、再新建图层图层7和图层8,分别用白色在皮包上绘制高光,设置适当的混合模式,图像效果如图31所示。
|

<图31> |
| 19、设置前景色为黑色,在图层5上新建图层9,单击工具箱中的矩形工具,在图像中绘制矩形,效果如图32所示。 |

<图32> |
| 20、单击矩形选框工具,在画面中创建矩形选区,效果如图33所示。新建图层10,单击工具箱中的渐变工具,再选取中填充渐变色,图像效果如图34所示,复制图层10为图层10副本,垂直翻转后移动的如图35所示的位置。 |

<图33> |

<图34> |

<图35> |
| 21、新建一高度为5,宽度为5,分辨率为350的文件,在窗口中绘制如图36所示的矩形。执行菜单栏中的“编辑”“定义画笔预设”命令,将图形定义为画笔。 |
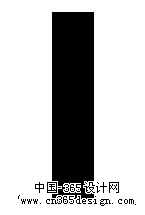
<图36> |
| 22、设置前景色的RGB分别设置为101、66、54,新建图层11,在工具箱中选择画笔工具,在画笔面板中设置参数如图37所示,在画面上进行绘制,然后双击层11,添加“投影”“斜面和浮雕”“等高线”样式,设置参数如图38-40所示,图像效果如图41所示。 |
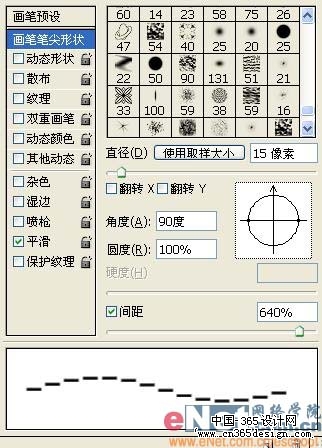
<图37> |

<图38> |
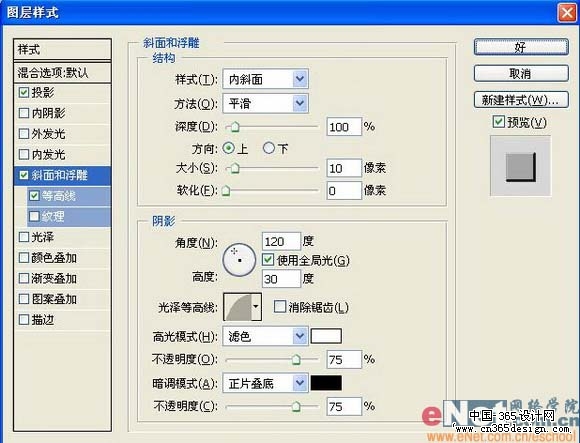
<图39> |

<图40> |

<图41> |
| 23、设置前景色为212、215、223,新建图层12,单击工具箱中的矩形工具,在画面合适位置绘制如图42所示的矩形,反复复制图像,效果如图43所示,将该层的不透明度设置为75%,效果如图44所示。
|

<图42> |

<图43> |

<图44> |
| 24、新建组一,在组一中新建图层13,设置前景色RGB分别为206、206、206,单击钢笔工具,在画面适当位置绘制路径并填充颜色,效果如图45所示。
|

<图45> |
| 25、双击图层13,在弹出的图层样式对话框中勾选斜面和浮雕样式,设置参数如图46所示,图像效果如图47所示。 |
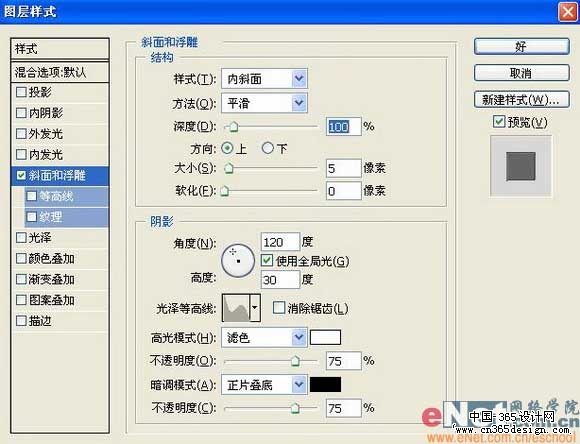
<图46> |

<图47> |
| 26、设置前景色RGB分别为154、154、154,新建图层14,选择铅笔工具在画面中适当描绘,效果如图48所示。双击该层,弹出图层样式对话框,勾选“投影”“斜面和浮雕”“等高线”样式,设置参数如图49-51所示,图像效果如图52所示。
|

<图48> |

<图49> |
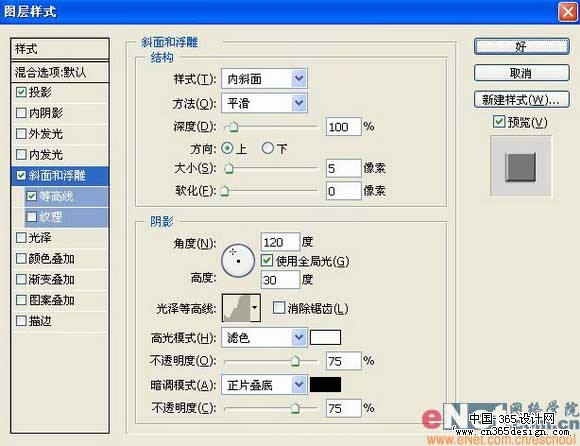
<图50> |

<图51> |

<图52> |
| 27、设置前景色的RGB分别为209、209、209,在图层13上新建图层15,选择工具箱中的钢笔工具在画面适当位置绘制路径,如图53所示,填充颜色,效果如图54所示。
|

<图53> |

<图54> |
| 28、单击图层面板上的添加图层蒙版按钮,在图层15上添加蒙版,选择铅笔工具在蒙版上进行描绘,效果如图55所示。
|

<图55> |
| 29、双击图层15,在弹出的图层样式对话框中勾选“斜面和浮雕”,设置参数如图56所示,图像效果如图57所示。 |
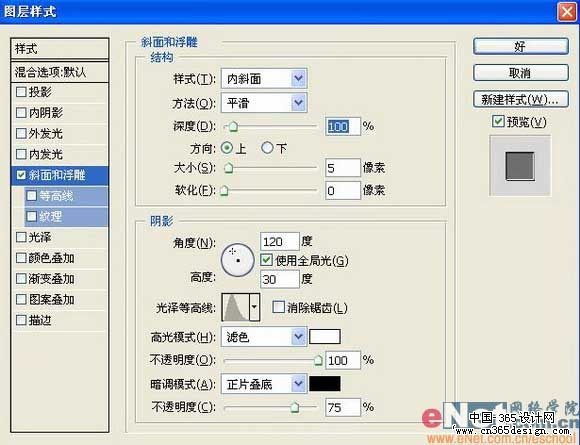
<图56> |

<图57> |
| 30、复制钱包边缘图层,并轻微移动,调整好各部分位置,效果如图58所示。 |

<图58> |
| 31、打开一幅侍女图,将其边缘擦除,拖动到画面中,效果如图59所示,设置该层的图层混合模式为柔光,最终效果如图60所示。 |

<图59> |

<图60> |
返回类别: Photoshop教程
上一教程: 曲线调图的重要四点用途
下一教程: Photoshop合成一件迷彩衣服
您可以阅读与"PS制作古典圆形小包"相关的教程:
· PS制作古典老爷车海报
· PS制作古典花纹木质相框
· PS制作精美的古典艺术图案
· PS教程 教你制作古老的石头
· 用PS简朴制作古旧书信效果
|
