|
PS鼠绘简朴的水墨风格画--屈原
来源:pconline 作者:集创设计
本教程介绍简朴的水墨画鼠绘方式。作者的创造意境异常不错,利用简朴的一些元素表现出人物特有的神情。画面简洁但却内涵丰富,这也可能就是国画的精髓所在。
最终效果 |
| 1、打开Photoshop
CS4软件,执行菜单:“文件”/“新建”(快捷键Ctrl+N),弹出新建文件窗口,命名文件为:屈原,文件的大小与分辨率等的设置如图1所示。 |
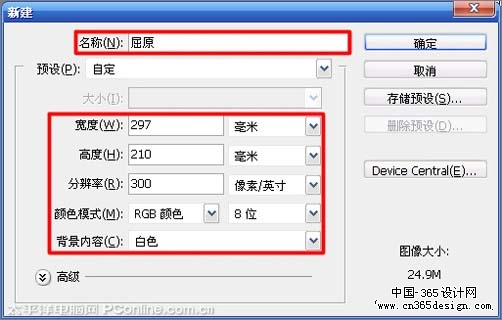
<图1> |
| 2、单击图层面板下方的创建新图层按钮或按组合键Ctrl+Shift+N新建图层并命名图层为:草图,选择工具箱中的画笔工具,鼠标右键在绘图区点击弹出画笔预设选取器,选择尖角1像素画笔,设置前景色为黑色,不透明度设置为:100%,如图2所示。 |

<图2> |
| 3、利用画笔在绘图中勾勒出画面的大概轮廓,如图3所示。 |

<图3> |
| 4、按组合键Ctrl+Shift+N创建新图层并命名为:轮廓,对画面的轮廓进行一步精细的刻画,然后单击“草图”图层前面的显示或隐藏图层按钮,效果如图4所示。 |
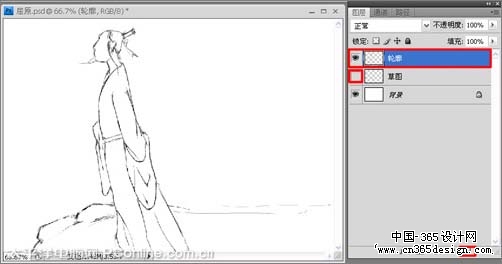
<图4> |
| 5、选择工具箱中的画笔工具后,按键盘上的F5键,弹出画笔预设面板,在“画笔笔尖外形”选择中选择柔角35像素笔尖,然后勾选“外形动态”选项,如图5所示。 |

<图5> |
| 6、把画笔的不透明度设置为50%左右,结合左右中括号键适当的调整笔尖的大小,涂画人物的头发以胡子等,如图6所示。 |
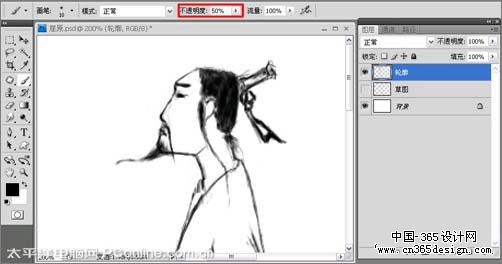
<图6> |
| 7、调整设置前景色RGB值,将画笔不透明度设置为7%~9%,利用画笔涂画人物脸部颜色,对深色部分进行反复涂抹,前额头发进行调整,如图7所示。 |
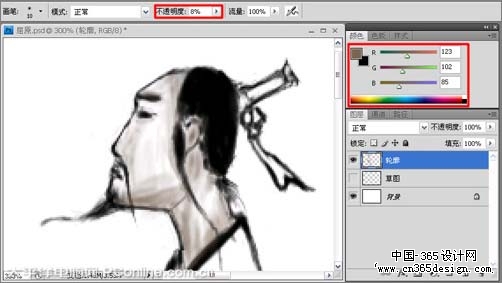
<图7> |
| 8、再把前景色设置为黑色,画笔的不透明度设置为7%~9%左右,涂画衣服阴影部分颜色,如图8所示。 |
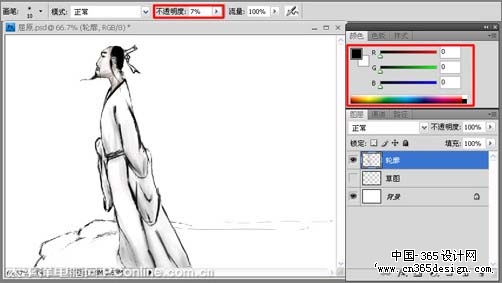
<图8> |
| 9、设置画笔的不透明度为:100%,选择画笔笔尖样式为“沙丘草”,利用画笔在岩石上面画出杂草,如图9所示。 |

<图9> |
| 10、把画笔设置为柔角画笔,结合左右中括号键调整笔尖的大小,对杂草进行进一步的描画,如图10所示。 |

<图10> |
| 11、设置画笔为“喷溅24像素”画笔,适当的调整画笔的不透明度,前景色调整为黑色,涂画岩石的颜色与其轮廓纹理等,如图11所示。 |
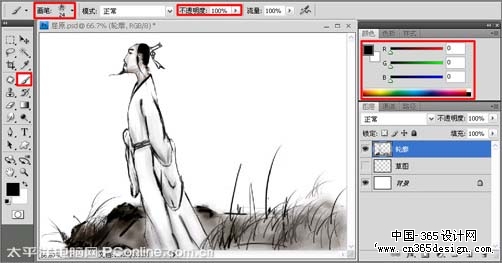
<图11> |
| 12、按键盘上的D键把前景色和背景色还原为默认的颜色手,按组合键Ctrl+Shift+N新建“图层1”,执行菜单:“滤镜”/“渲染”/“云彩”,给图导添加云彩滤镜,如图12所示。 |

<图12> |
| 13、选择工具箱中的橡皮擦工具,橡皮擦笔尖选择为柔角,大小可结合左右中括号键进行调整,不透明秀设置为:100%,如图13所示。 |
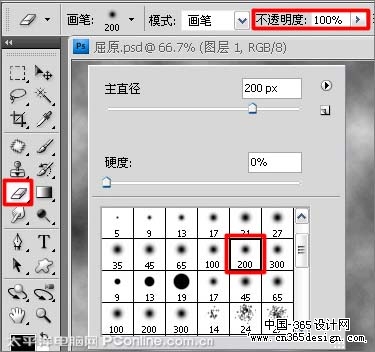
<图13> |
| 14、在云彩滤镜的图层上擦除,擦出人物和岩石的部分,如图14所示。 |

<图14> |
| 15、单击图层面板下方的添加图层蒙板按钮,给“图层1”添加图层蒙板,选择工具箱中的渐变工具,在工具选项栏上选择渐变为从前景色到透明渐变样式,选择渐变类型为线性渐变,不透明度设置为:100%,然后在颜色面板中调整渐变颜色,如图15所示。 |

<图15> |
| 16、利用渐变工具在蒙板上拖曳出透明渐变效果,得到效果如图16所示。 |

<图16> |
| 17、按组合键Ctrl+Shift+N新建“图层2”,再把“图层2”拖到“轮廓”图层的下面;选择画笔工具,设置画笔笔尖为“半湿描油彩笔”,前景色设置为黑色,如图17所示。 |

<图17> |
| 18、设置画笔的不透明度为25%~35%左右,在“图层2”中勾勒远山轮廓,如图18所示。 |

<图18> |
| 19、选择工具箱中的直排文字工具,在页面右侧处输入题字,在图层面板中自动生成与输入的文字相对应的文本图层,文字的字体设置为:方正黄草简体,颜色设置为黑色,题字的字号设置为:45点,题名文字的字号设置为:30点,如图19所示。 |
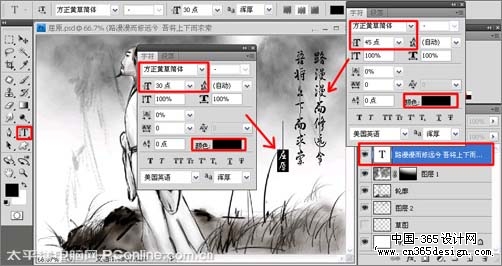
<图19> |

<图20> |
返回类别: Photoshop教程
上一教程: 新手必看――PS的Action批处理
下一教程: Photoshop制作云雾效果
您可以阅读与"PS鼠绘简朴的水墨风格画--屈原"相关的教程:
· PS鼠绘简朴的水墨竹子
· PS鼠绘水墨风格插画-山鹰
· PS鼠绘写意风格水墨荷花
· PS鼠绘简朴的墨竹
· PS打造一幅水墨画风格海报效果
|
