|
PS鼠绘超可爱的卡通娃娃
来源:网络 作者:落Ⅱ韵
本教程介绍小卡通人物的鼠绘方式。鼠绘的时候人物造型比较重要,先画好线稿,然后再上色。尽量用一些夸张的手法变现人物表情和动作。
最终效果 |
| 1、新建1024*768象素的白色文档
,钢笔工具勾出一个卡通式的头部构架(图1)。 |
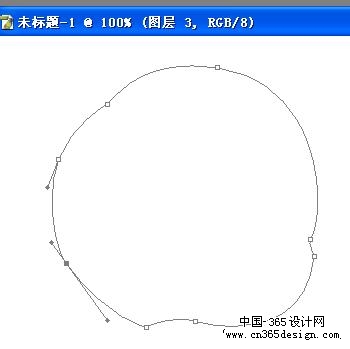
<图1> |
| 2、把头部构架转为选区,新建一图层填充脸部色彩(填充个人喜爱的卡通脸部色调)(图2)。 |
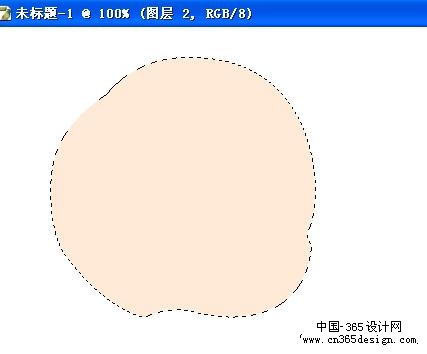
<图2> |
| 3、画个圆形填充深灰色制作眼珠,在用黑色画笔在眼珠中间点个浓黑的瞳孔,然后用“加深”“减淡”工具来为眼睛造势,显得逼真灵动点。(图3) |

<图3> |
| 4、现在在眼珠上面增加个高光,新建一个图层用白色画笔在眼珠左上角点个圆,滤镜高斯模糊一下白圆点(0.7左右)再在眼珠左下角用钢笔勾个不等形方块,填充白色滤镜高斯模糊(3)把图层透明度改为90%(图4) |
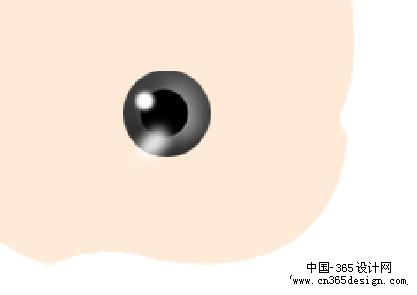
<图4> |
| 5、把属于眼睛部份的图层合并,复制一个出来作右眼。之后合并两眼眼图层(图5) |

<图5> |
| 6、新建图层用钢笔工具勾出眼白部分填充浅浅的青白色,用减淡工具局部淡化。(图6) |
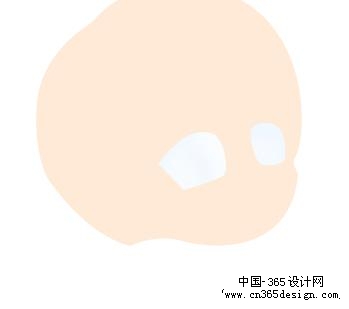
<图6> |
| 7、新建图层用钢笔工具描出眼眉,用3象素黑色画笔描边,描多几次,复制一个给另一个眼睛(图7) |

<图7> |
| 8、新建图层用钢笔勾出眼皮(下为2象素黑色画笔描边,中为3象素粉色画笔描边,上为2象素黑色画笔描边)眼线(为2象素黑色描边)(可以描多几次到满足为止)描边后用模糊工具轻轻模糊一下改软一点。复制一个调整下方向作第一个眼睛的眼皮。(图8) |

<图8> |
| 9、新建图层画两个浅粉色的圆置于眼睛下方的脸蛋上做为腮红,高斯模糊为10左右,然后把脸部为的粉红色腮红删掉(图9 |

<图9> |
| 10、新建图层用钢笔勾个嘴出来,用5象素的粉红画笔描边,用减淡工具适当的减下色增点高光(图10) |

<图10> |

<图11> |
| 12、把头发的轮廓转为选区在图层最上面新建一个图层填层深灰色(图12) |

<图12> |
| 13、新建图层用钢笔描些发丝装饰一下头发。(图13) |

<图13> |
| 14、用钢笔勾出件衣服描边黑色,转选区填充自己喜欢的衣服的色彩,可以搞点小装饰。合适的填点高光区(图14) |

<图14> |
| 15、用钢笔勾出手的外形,填充与肤色,用加深减淡工具美化一下高光区(图15) |

<图15> |

<图16> |
| 17、新建图层填充自己想填的颜色描黑边,用加深减淡工具美化出高光区(图17) |

<图17> |

<图18> |
| 19、在手和裤子图层的下面新建图层填充颜色,再搞些高光区,划些小花修饰一下(图19) |

<图19> |

<图20> |
| 21、在鞋子图层下面新建图层填层灰白色用减淡加深工具划出高光区(图21) |

<图21> |
| 22、在背景前面新建一个图层自己随便画个东西给她抱着(我自己随便画了个小熊宝宝的头像)(图22) |

<图22> |
23、在背景上新建一层乱涂点什么色彩,然后用加深减淡工具乱搞一下,能让自己喜欢就好(图23)
24、刚才忘了给头发加点高光了,现在补上。用钢笔勾出个方块填充白色高斯模糊一下,数值由自己定,50以上的直径,再把图层透明度改一下。还有的就是睫毛,用钢笔勾出一条路径然后用1象素黑色画笔描边复制多点排列好就OK了。这个就不附图了。
25、最后的修饰(呵呵,这个自己想怎么修就怎么修吧,加点字啊,哪里的光度不够这些啊,添点花花草草也可以的)(图24) |

<图23> |
返回类别: Photoshop教程
上一教程: 为你揭开PS中隐藏的快捷键
下一教程: Photoshop简朴地把模糊手机照片调清楚
您可以阅读与"PS鼠绘超可爱的卡通娃娃"相关的教程:
· PS鼠绘可爱的卡通小熊
· PS鼠绘可爱的卡通小灰兔
· PS鼠绘可爱的卡通小鲤鱼
· PS鼠绘超可爱的QQ头像
· PS鼠绘可爱的森林卡通精灵
|
