|
PS把照片转油画效果

<图5> |

<图5> |
下面我们要研究的是用photoshop来表现出油画表面凹凸不平的效果,在创作上我们用风景画为参照对象来表现丰富的笔触效果。
1.我们先打开一张风景图片,然后将其复制。接下来在菜单栏中执行“图像”→“调整”→“自动色阶”命令。 |
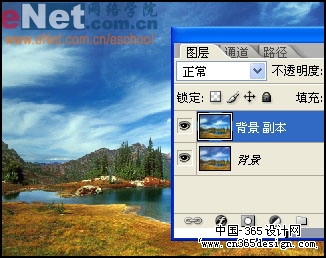
<图1> |
|
2.接着选取菜单栏中的“图像”→“调整”→“自动色阶”命令。然后在菜单栏中选择“图层”→“新建填充图层”→“图案”命令,在弹出的新建图层对话框中设置混合模式为正片叠底.
|
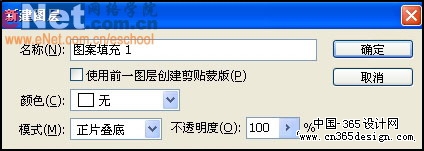
<图2> |
|
3.设置好新建图层对话框后单击确定,如图设置弹出的图案填充对话框。 |
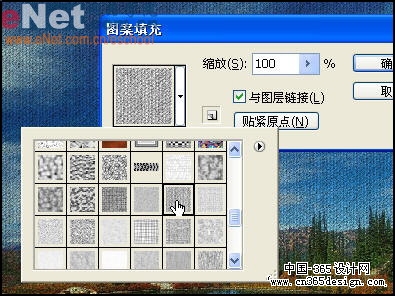
<图3> |
|
4.复制背景图层为背景副本2,置于所有图层之上。然后再工具栏中选择涂抹工具,对其进行涂抹,效果如图所示。 |

<图4> |
|
5.现在新建一个图层,置于最上层,隐藏背景图层和图案填充图层。按住“Alt”键单击图层面板右上方的三角按钮,在菜单中选择合并可见图层。
|
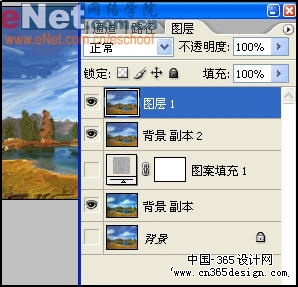
<图5> |
|
6.接下来在菜单栏中选择“滤镜”→“风格化”→“浮雕效果”命令。设置角度为135度,高度为4,数量为120%。 |
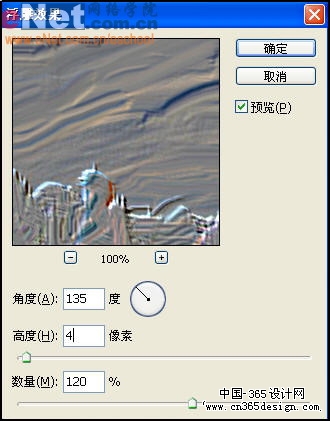
<图6> |
|
7.在图层面板中设置图层1的混合模式为叠加,效果如图。 |
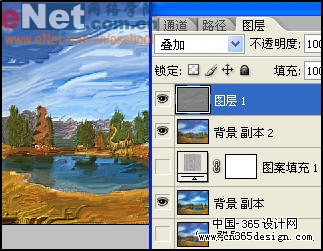
<图7> |
|
8.在菜单栏中选择“图层”→“新建填充图层”→“图案”命令,在弹出的新建图层对话框中设置混合模式为叠加。 |
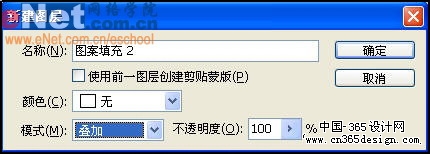
<图8> |
|
9.设置好新建图层对话框后单击确定,如图设置弹出的图案填充对话框。 |
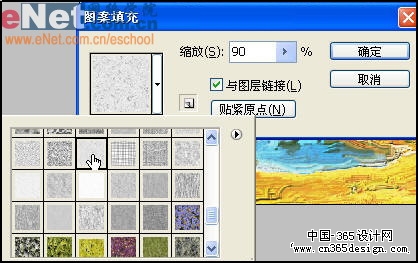
<图9> |
|
10.在图层面板中设置图案填充2图层的不透明度为50%,图层混合模式为颜色加深。 |
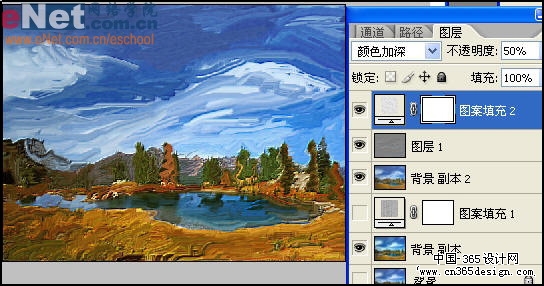
<图10> |
返回类别: Photoshop教程
上一教程: PS滤镜制作逼真的燃烧火焰
下一教程: Photosop调出浪漫的婚纱照片
您可以阅读与"PS把照片转油画效果"相关的教程:
· PS把照片处理成油画效果
· PS滤镜把外景照片转成油画效果
· 巧用PS把照片转成逼真黑夜效果
· Photoshop把照片处理成仿油画效果
· 用PS将风景画做成壁挂装饰油画效果
|
