|
巧用滤镜制作抽象艺术背景
本教程简朴使用滤镜制作抽象绚丽背景效果,制作的时候一些参数需要根据图片的实际要求来设置,制作方式异常简朴没有太多的调色过程,效果却很不错!
最终效果 |
| 1.新建一个600px
* 600px的文件背景填充为白色,执行菜单:滤镜 > 纹理 > 颗粒 参数设置如图1,确定按字母键“D”,把前背景颜色设置为黑白,再执行菜单:滤镜
> 像素化 > 点状化,参数设置如图2,效果如图3 |
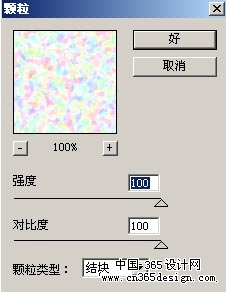
<图1> |

<图2> |
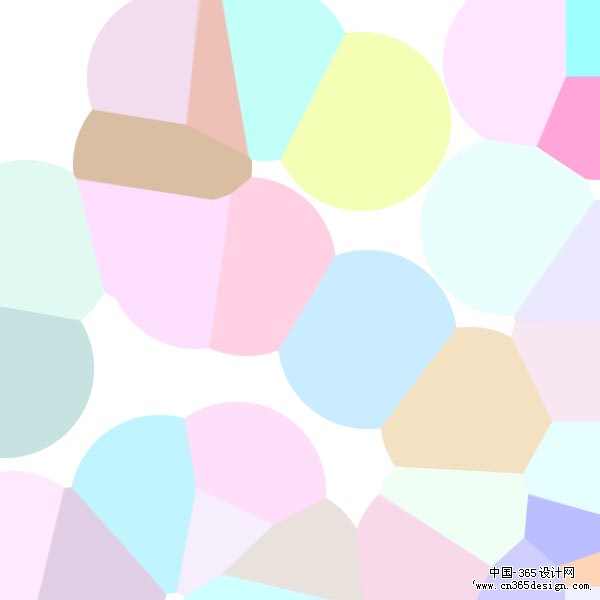
<图3> |
| 2.执行菜单:滤镜
> 杂色 > 中间值 数值为90,效果如图4 |
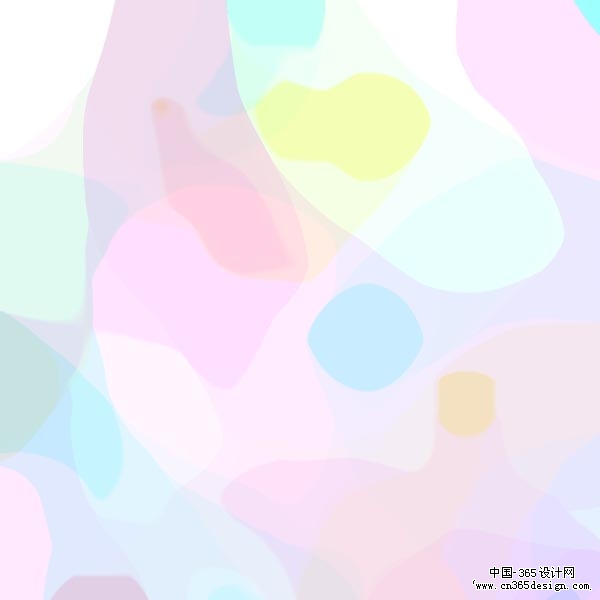
<图4> |
| 3.按Ctrl
+ I反相执行菜单:滤镜 > 锐化 > USM锐化参数设置如图5,效果如图6 |
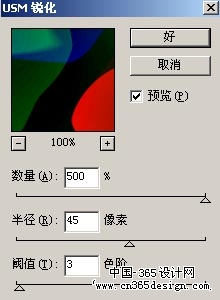
<图5> |

<图6> |
| 4.执行菜单:滤镜
> 模糊 > 特别模糊参数设置如图7,确定后再按Ctrl + M 调曲线参数设置如图8,效果如图9 |
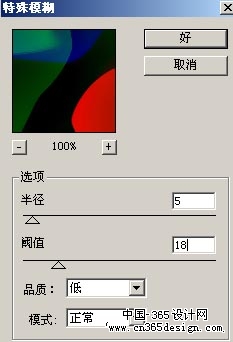
<图7> |
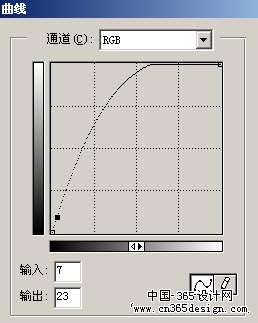
<图8> |

<图9> |
| 5.创建调节图层选择色相/饱和度参数设置如图10,确定后把图层不透明度改为:60% |

<图10> |
| 6.回到背景图层执行菜单:滤镜
> 艺术效果 > 绘画涂抹参数设置如图11,完成最终效果。 |
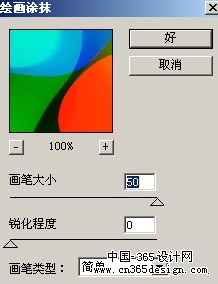
<图11> |

<图12> |
返回类别: Photoshop教程
上一教程: Photoshop制作浓情端午节海报
下一教程: Photoshop鼠绘逼真的黑色笔记本电脑
您可以阅读与"巧用滤镜制作抽象艺术背景"相关的教程:
· 滤镜制作抽象艺术效果
· 巧用滤镜制作抽象花朵
· 巧用滤镜制作色彩斑斓的艺术效果
· 利用素材制作创意的抽象艺术背景
· 巧用滤镜制作五彩斑斓的背景
|
