|
巧用滤镜制作逼真蛇质皮纹
本教程主要是滤镜的综合运用教程,在看到好看的纹理的时候可以,我们可以利用PS去尝试一点一点做出来,本教程就这方面比较好的示例!
相关教程:蛇皮文字效果制作
最终效果 |
|
1、新建一个文件,设置前景色为深褐色RGB分别为73、22、4,按Alt+Delete键填充背景图层,效果如图1。 |

<图1> |
|
2、执行菜单栏中的“滤镜”→“纹理”→“颗粒”命令,在弹出的颗粒对话框中,设置强度为100,对比度为24,颗粒类型选择垂直,如图2所示,图像效果如图3所示。 |

<图2> |

<图3> |
|
3、执行菜单栏中的“滤镜”→“扭曲”→“旋转扭曲”命令,在弹出的旋转扭曲对话框中,设置角度为-50,如图4所示,图像效果如图5所示。 |
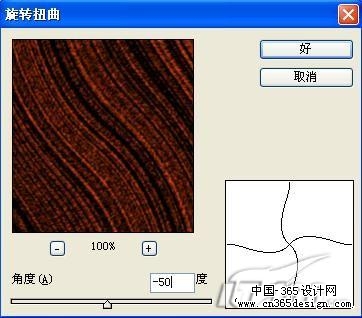
<图4> |

<图5> |
|
4、按Ctrl+A键,将文件窗口全选,按Ctrl+C键,复制选区中的图像。切换至通道面板,在控制面板下方单击创建新通道按钮,生成新的通道Alpha
1,按Ctrl+V键,将刚才复制过的图像粘贴到通道Alpha 1中,取消选区,图像效果如图6所示。 |

<图6> |
|
5、选择图层控制面板,选中背景图层,执行菜单栏中的“滤镜”→“渲染”→“光照效果”命令,在弹出的对话框中设置参数如图7所示,图像效果如图8所示 |
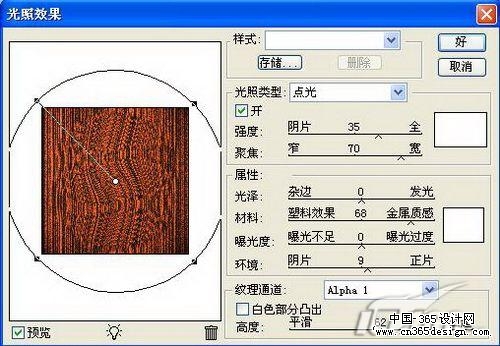
<图7> |

<图8> |
|
6、切换至通道面板,在控制面板下方单击创建新通道按钮,生成新的通道Alpha 2。选择菜单栏中的“滤镜”→“纹理”→“染色玻璃”命令,在弹出的染色玻璃对话框中,设置单元格大小为26,边框粗细为4,光照强度为0,如图9所示,单击好按钮,图像效果如图10所示。 |

<图9> |
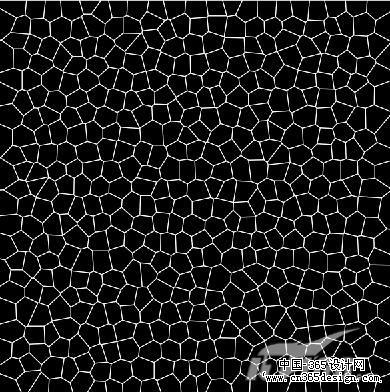
<图10> |
|
7、在通道面板中,复制通道Alpha 2为Alpha 2副本。执行菜单栏中的“滤镜”→“模糊”→“高斯模糊”命令,在弹出的高斯模糊对话框中,将半径设置为4,如图11所示,单击好,效果如图12所示。 |

<图11> |
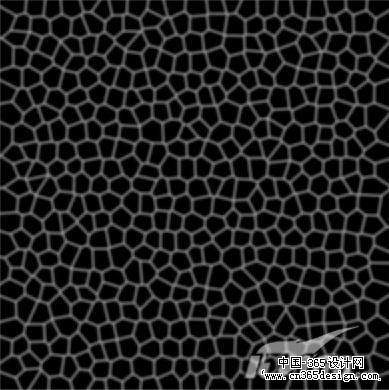
<图12> |
|
8、按Ctrl键,单击Alpha 2,载入选区,按Delete键,删除选区内的图像,取消选区,效果如图13所示。 |
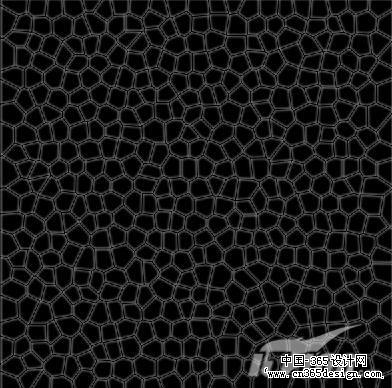
<图13> |
|
9、执行菜单栏中的“滤镜”→“渲染”→“光照效果”命令,弹出光照效果对话框,设置参数如图14所示,图像效果如图15所示。 |
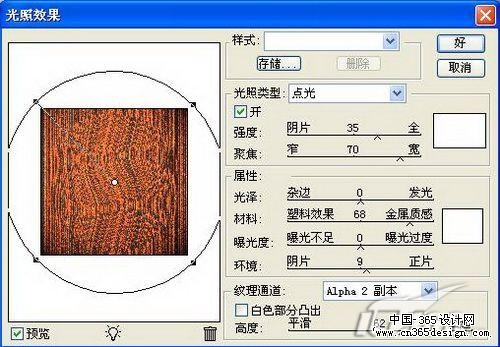
<图14> |

<图15> |
|
10、在图层面板中新建一层图层1,设置前景色为黑色,背景色为土黄色,其RGB值为182、121、34。执行菜单栏中的“滤镜”→“渲染”→“云彩”命令,效果如图16所示。 |

<图16> |
|
11、设置图层1的图层混合模式为颜色,最终效果如图17所示。 |

<图17> |
返回类别: Photoshop教程
上一教程: 用Photoshop绘制森林之王
下一教程: 手绘荷花
您可以阅读与"巧用滤镜制作逼真蛇质皮纹"相关的教程:
· 巧用滤镜制作逼真草地效果
· 巧用滤镜制作逼真的红色鹅卵石
· 巧用滤镜制作逼真动感火焰
· 用滤镜制作逼真毛皮效果
· 巧用滤镜制作千变万化的线条
|
