|
用PS打造抽象梦幻彩色条
| 1.首先启动Photoshop,新建一个600x600像素的RGB图像。如图1所示。 |

图1 |
| 2.将背景图层填充黑色,然后新建图层。如图2所示。 |
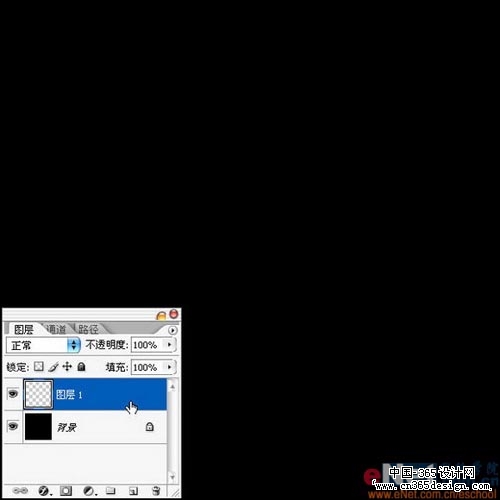
图2 |
| 3.选中图层1进行操作,使用硬度0%的画笔选取白色进行绘制,从上到下画出线条,注重不需要画的太直,随意的画出来就可以了。如图3所示。 |
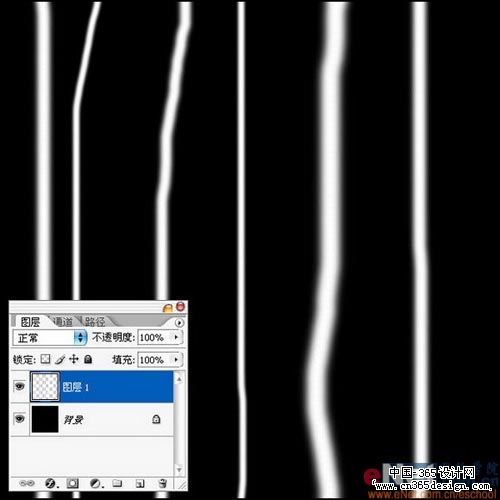
图3 |
| 4.新建图层2,执行滤镜/渲染/云彩,将云彩效果做出来,假如效果不满足可以反复按下Ctrl+F进行再次执行云彩效果,直到满足为止。如图4所示。 |

图4 |
| 5.选中图层2进行操作,执行滤镜/模糊/高斯模糊,模糊半径设置为15像素。如图5所示。 |

图5 |
| 6.进行到这里,将文件另存一个,以“云彩”命名,一会儿还要用到它。如图6所示。 |

图6 |
| 7.将图层2隐藏,然后新建图层3,位于图层2与图层1之间,使用渐变工具从深蓝到浅蓝拉出一条渐变,如图7所示。 |

图7 |
| 8.将图层3的图层混合模式设置为“正片叠底”。如图8所示。 |
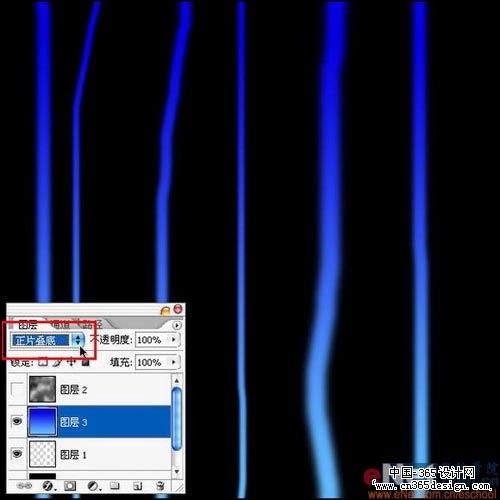
图6 |
| 9.紧接着使用矩形工具,选中右边数第二根蓝条,然后按下Ctrl+U打开色相/饱和度调整色相,将其调整为绿色。如图9所示。 |

图9 |
| 10.取同样的方式调整最左边的一根彩条。将其调整为桔黄色。如图10所示。 |

图10 |
| 11.同样的方式调整中间的一条,将其调整为粉红色。如图11所示。 |

图11 |
| 12.按下Ctrl+Shift+E将所有可见图层合并。如图12所示。 |
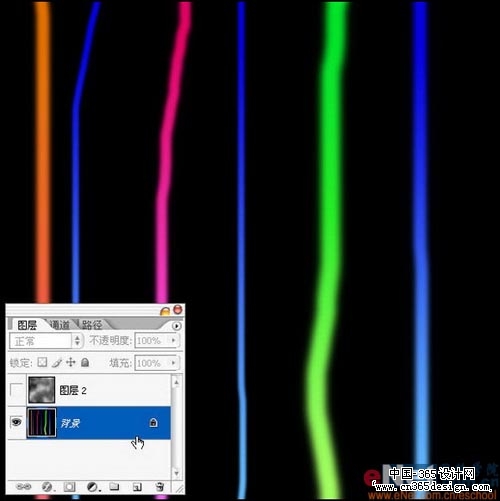
图12 |
| 13.复制一个背景图层,也就是刚才合并成为得图层,然后将背景图层填充为黑色。如图13所示。 |

图13 |
| 14.选中背景副本图层进行操作,执行滤镜/扭曲/置换,将水平比例设置为100,垂直比例设置为10,选中“拼贴”和“折回”。如图14所示。 |
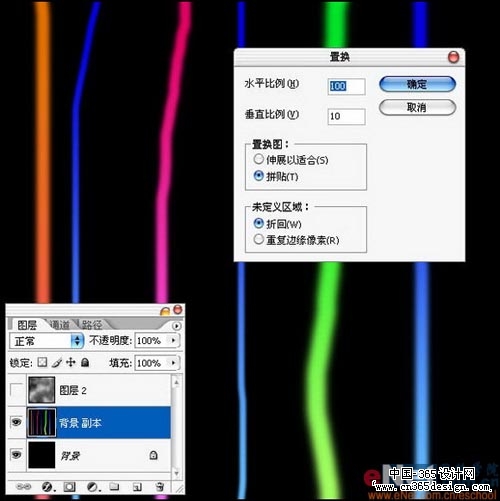
图14 |
| 15.按下确定后,会让你选择一个置换图,选择刚才我们存的“云彩”图片,单击打开即可。如图15所示。
|
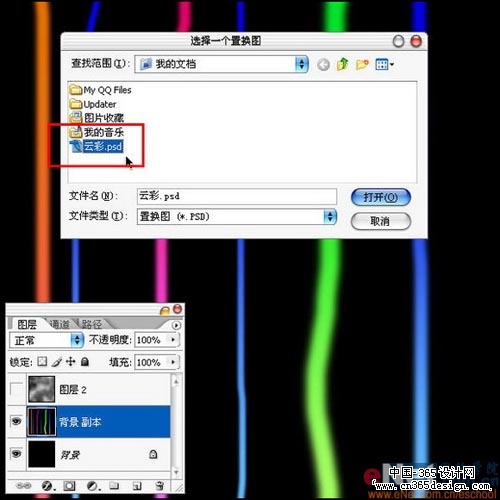
图15 |
| 16.按下Ctrl+T自由变换背景副本图层。按住Ctrl+鼠标左键对四个角的锚点进行拖动。调整成为近大远小的样式。如图16所示。
|

图16 |
| 17.将一些多余的部分删除,并与背景图层进行合并。如图17所示。
|
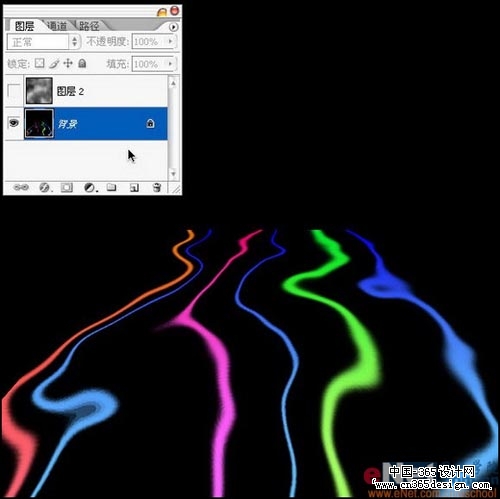
图17 |
| 18.再次复制背景图层,将背景副本图层隐藏。如图18所示。
|

图18 |
| 19.选中背景图层。执行图像/旋转画布/90逆时针旋转,将图像逆时针旋转了90。如图19所示。
|
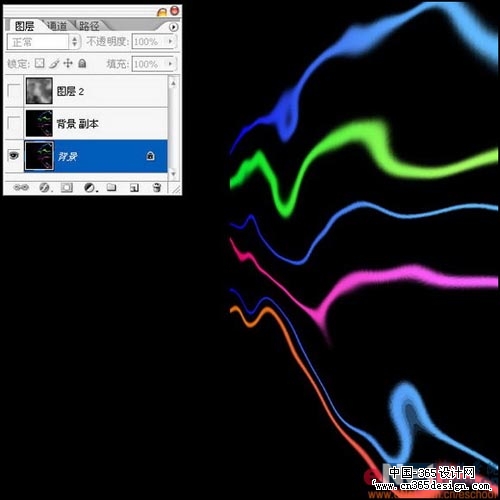
图19 |
| 20.接着执行滤镜/风格化/风,方式选择风,方向选择从左。如图20所示。
|
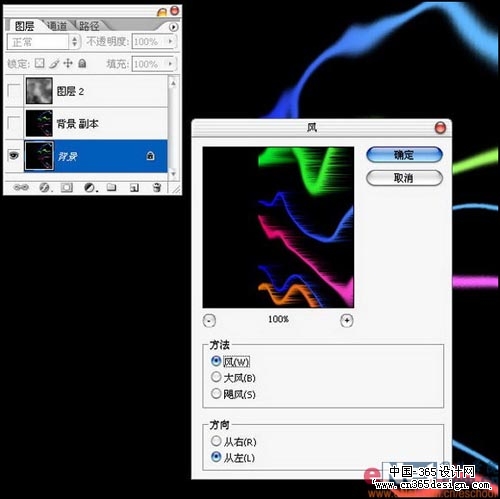
图20 |
| 21.按下Ctrl+F执行风滤镜多次,得到深渊的效果。如图21所示。
|

图21 |
| 22.选中背景副本图层,将其图层混合模式设置为滤色。如图22所示。
|

图22 |
| 23.选中背景图层执行操作,执行滤镜/模糊/高斯模糊,将模糊半径调整为3像素,按下确定。如图23所示。
|
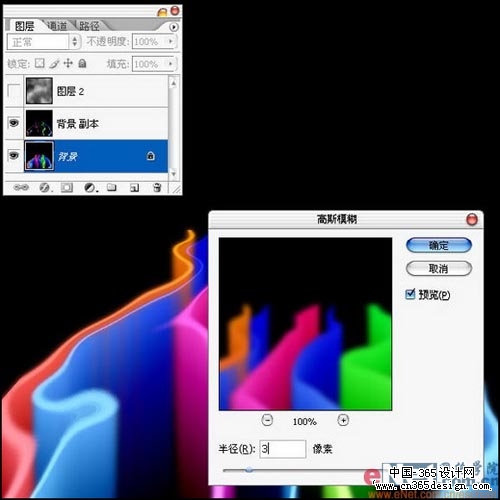
图23 |
| 24.将画面进行适当的裁剪,这样一个色彩道路的特效就制作完成了。希望对大家有所帮助。 |
返回类别: Photoshop教程
上一教程: Photoshop变形工具轻松制作飘逸的烟雾
下一教程: Photoshop鼠绘青苹果教程
您可以阅读与"用PS打造抽象梦幻彩色条"相关的教程:
· Photoshop滤镜打造抽象的光影效果
· PS制作梦幻的彩色水晶字
· Photoshop滤镜打造抽象日出效果
· PS抽出滤镜打造MM彩色秀发
· PS打造螺旋3D抽象效果
|
