|
photoshop制作可爱大头贴

图01 |
| 2、选择工具箱中的“矩形选框工具”,框选人物的头部然后进行裁切,效果如图02所示。 |

图02 |
| 3、选择菜单栏中的“滤镜”“扭曲”“球面化”命令,打开“球面化”对话框,设置参数如图03所示,单击好按钮,制作一个凸面的照片效果,如图04所示。 |
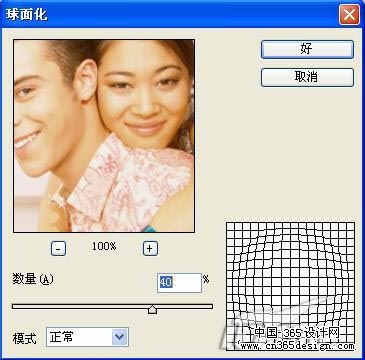
图03 |

图04 |
| 4、选择工具箱中的“裁切工具”按钮,将照片再进行裁切,让图像有一种冲破画面的效果,如图05所示。 |

图05 |
| 5、因为摄像头拍摄的大头贴普遍会产生偏色,通常面部呈粉色。单击图层面板的“新建图层”按钮,新建一个图层,将工具箱中的前景色设置为粉色,其RGB值分别为255、170、206,按Alt+Delete键为图层填充粉色,在图层面板中调整该图层的透明度为60%。 |
| 6、选择工具箱中的“多边形套索工具”按钮,设置属性栏的“羽化”为3,沿着人物的皮肤建立选区,效果如图06所示。 |

图06 |
| 7、按Ctrl+Shift+I反选选区,接着按Delete键将选区内的部分删除。在图层控制面板设置该层的混合模式为“色相”,这样粉色与皮肤融为一体了,效果如图07所示。 |

图07 |
| 8、选择菜单栏中的“图像”“画布大小”命令,打开画布大小对话框,将画布四面加大一些。选择工具箱中的“钢笔工具”,在画面中建立如图08所示的选区,并填充白色。 |

图08 |
| 9、双击该图层弹出“图层样式”对话框,选择投影,设置不透明度为100%,角度为90,距离为2,大小为1,单击好,画面效果如图09所示。 |

图09 |
| 10、然后在素材库中选择一些自己喜欢的小挂件和卡通贴图,复制到图像中,效果如图10所示。 |
 图10 图10 |
| 11、选择菜单栏中的“窗口”“样式”在弹出的样式对话框中选择如图11所示的样式,为边框添加一个图层样式,效果如图12所示。 |

图11 |

图12 |
| 12、选择工具箱中的“文字工具”在画面中输入文字,最终可爱的大头贴效果如图13所示。 |

图13 |
返回类别: Photoshop教程
上一教程: Photoshop打造个性时尚壁纸
下一教程: 教你为照片添加暴风雪效果
您可以阅读与"photoshop制作可爱大头贴"相关的教程:
· Photoshop制作可爱的气泡字效果
· Photoshop制作可爱的卡通女孩头像表情
· Photoshop制作可爱淡色书签
· Photoshop制作可爱的卡通像素头像
· Photoshop制作可爱的心形泡泡
|
