|
photoshop制作蓝色水晶logo

<图1> |
| 1.新建一个为maxthon,尺寸为500*500象素的画布,参数设置如图2 |
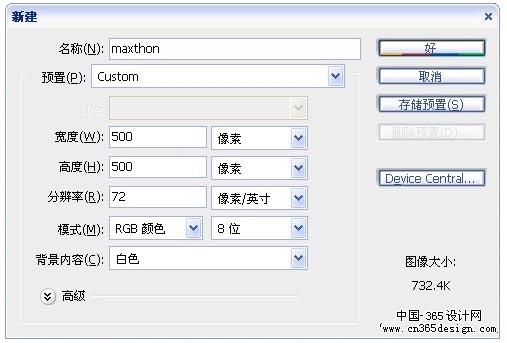
<图2> |
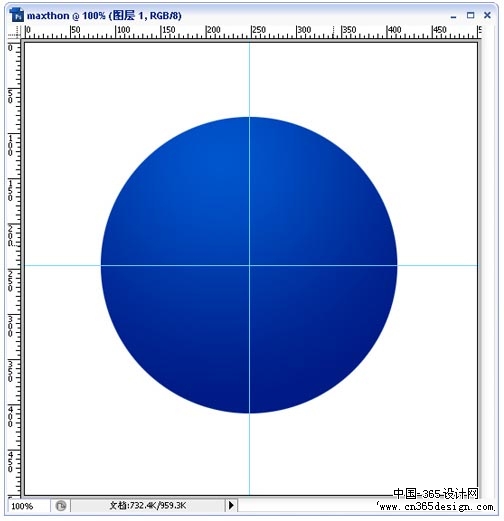
<图3> |
| 3.新建一层再以辅助线交点为中央绘制一个半径轻微少点圆,用线性渐变工具绘制图4所示的渐变 |
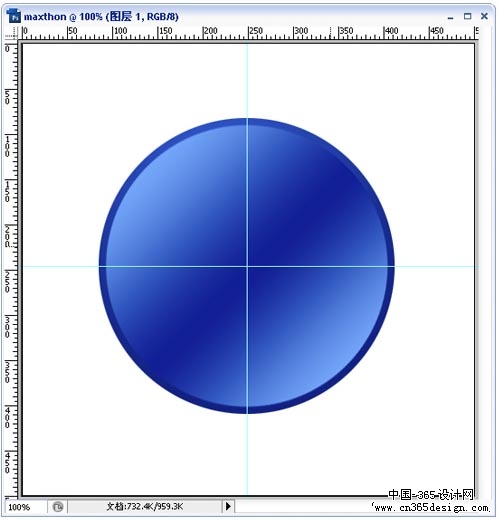
<图4> |
| 4.新建一层再以辅助线为中央,做图5所示的线性渐变 |
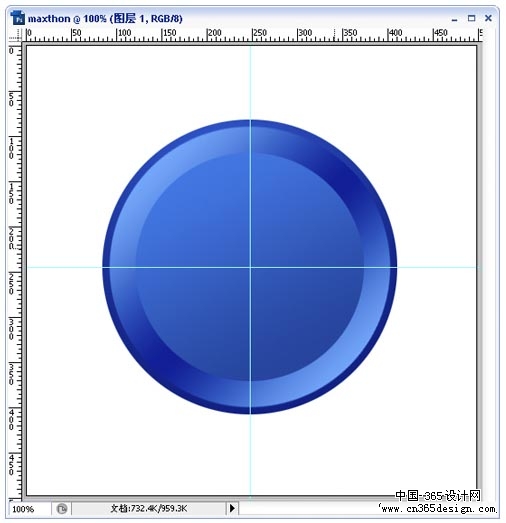
<图5> |
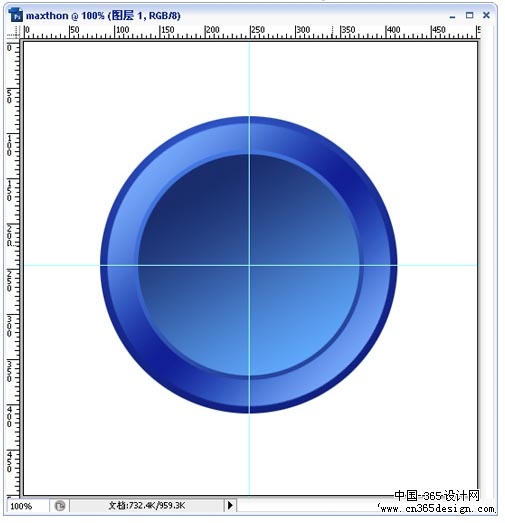
<图6> |
| 6.下面我们来做中间圆球状的图形,新建一层同样一辅助线为中央绘制一个小圆,用径向渐变工具设置如图7,绘制如图8所示的渐变图形. |
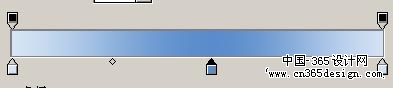
<图7> |
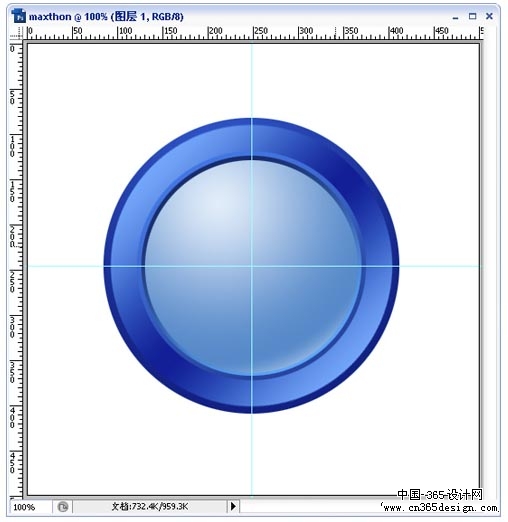
<图8> |
| 7.绘制"M"造型,并给"M"使用线形渐变
效果如图9 |
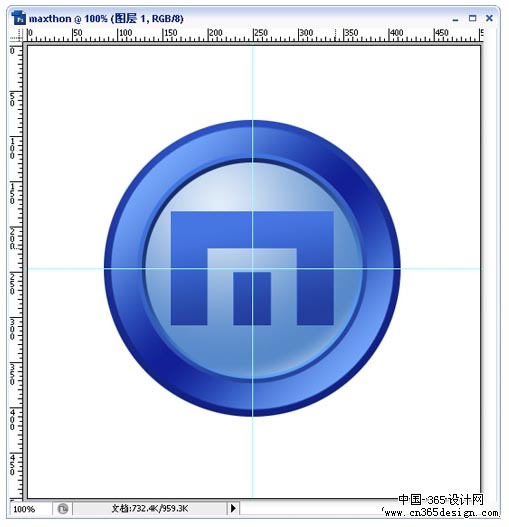
<图9> |
| 8.做出高光效果,并适当的用加深/减淡工具调出层次感,整体效果如图10 |
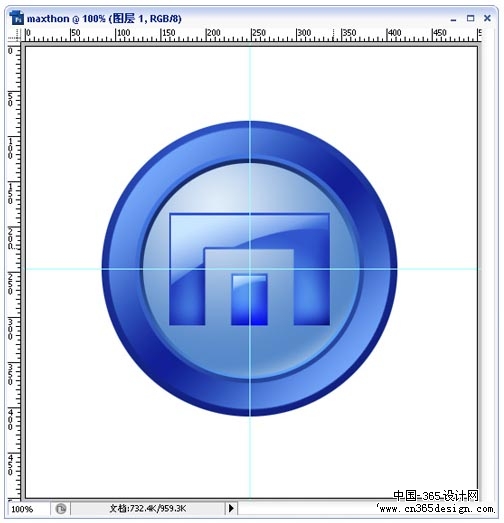
<图10> |
| 9.整体调节一下各图层,统一光源,把质感细化.得到最后的图形 |

<图11> |
返回类别: Photoshop教程
上一教程: 树木枝叶的四种抠图方式
下一教程: Photoshop调色教程:LAB模式调阿宝色调
您可以阅读与"photoshop制作蓝色水晶logo"相关的教程:
· Photoshop制作可爱的蓝色水晶字体
· Photoshop制作简朴的蓝色水晶按钮
· Photoshop制作蓝色水波纹
· Photoshop制作超酷的金色水晶字效果
· Photoshop制作一只可爱的黑色水晶企鹅
|
