|
用PS图层样式制作触须特效
㈠、新建一1024*768的文档,背景色为白色,色彩模式RGB;
㈡、CTRL+SHIFT+N新建一图层,命名为“触须1”,执行“视图”--〉“标尺”命令,显示标尺。在此图层中用钢笔工具从左到右绘制长度为800像素的一条直线路径,再在上面添加三个锚点,然后在选中钢笔工具的前提下按住CTRL键,拖拉锚点,将直线路径编辑成一条曲线路径,在路径面板中命名为“曲线一”;(如图一)
|
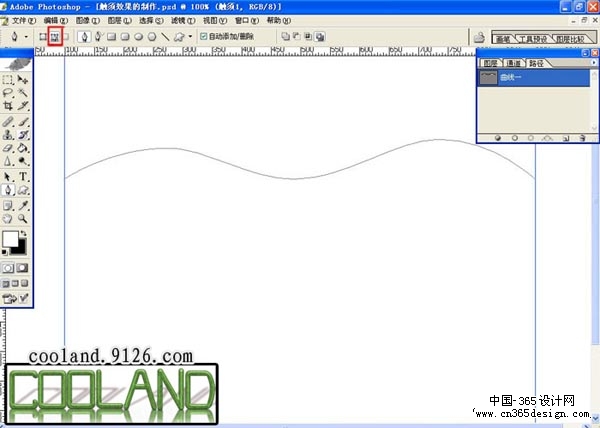
图一 |
| ㈢选择画笔工具,在画布区域单击鼠标右键,在弹出的对话框中将画笔直径设为28,硬度为40%,再打开画笔预设面板,设置参数如(图二);
|
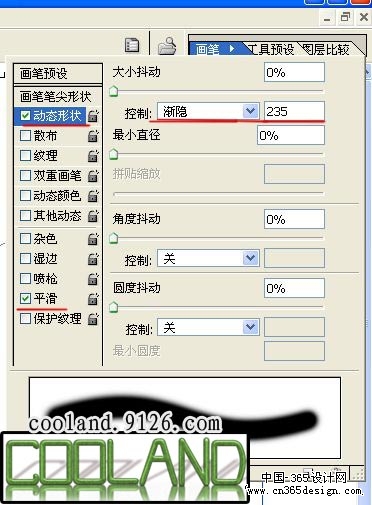
图二 |
| ㈣将前景色设为“#B92222”(当然也可以试试其他颜色),然后切换到路径面板,激活路径“曲线一”,单击面板底部的“用画笔描边路径”按钮勾画路径,得到如(图三)的图形。
|
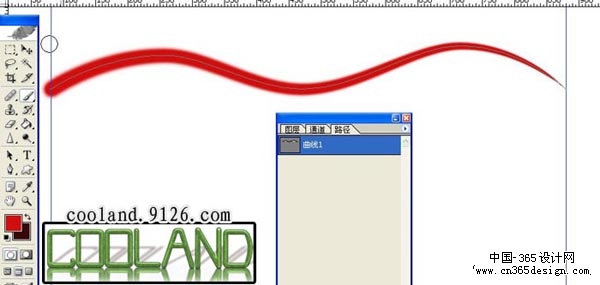
图三 |
| ㈤这一步我们开始这个特效的核心步骤,即设置图层样式。按F7键切换到图层面板,双击图层“触须1”,打开“图层样式”表,设置项目及参数分别如(图四),(图五),(图六)。
|
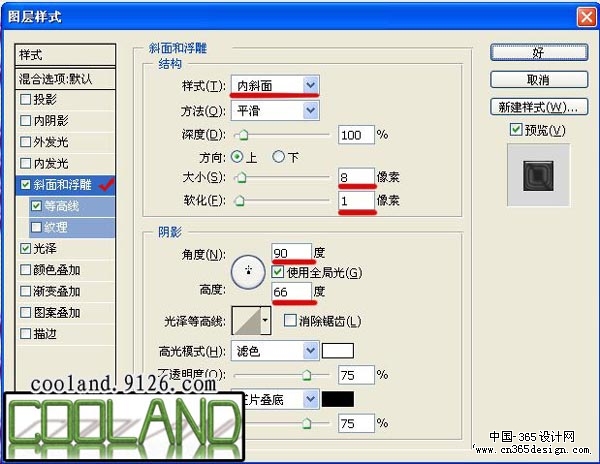
图四 |
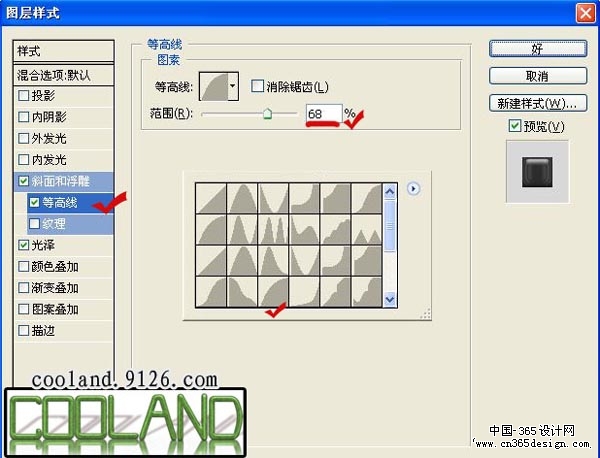
图五 |
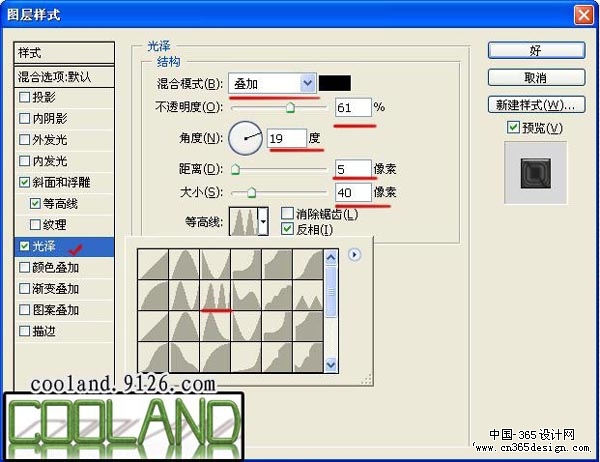
图六 |
| ㈥经过上面的图层样式的设置,我们就得到了我们想要的效果,如(图七)通过复制,移动,我们最终完成了如(特效图一)的特效图,当然了,图层样式的功能是很强盛的,比如(特效图二)是在“图层样式”面板中勾选了“纹理”和“图案叠加”后的效果,怎么样,别有一番风味吧!通过图层样式的设置还有很多奇异的效果,就看你的了!
|

图七 |

特效图一 |
返回类别: Photoshop教程
上一教程: 让数字图像更出色之色彩篇
下一教程: Photoshop6柔化滤镜应用技巧
您可以阅读与"用PS图层样式制作触须特效"相关的教程:
· Photoshop图层样式制作黄金特效字
· PS运用图层样式制作金钥匙
· PS图层样式制作水晶按钮
· 用PS图层样式制作质感水晶文件夹
· PS滤镜和图层样式制作逼真水珠效果
|
