|
教你制作燃烧的报纸
| 1、新建一个文件。新建图层1,然后单击图层面板底部的“添加图层蒙版”按钮,为图层添加图层蒙版,选择工具箱中的“套索工具”,在图像窗口中绘制如图01所示的选区。 |

图01 |
| 2、保留选区,在蒙版中填充黑色。执行菜单栏中的“滤镜”“画笔描边”“喷溅”命令,在打开的对话框中设置喷色半径和平滑度都为10,效果如图02所示。 |

图02 |
| 3、由于是在蒙版中执行命令,图像观察不到效果,双击图层1,在弹出的图层样式对话框中选择“投影”样式,设置如图03所示,画面效果如图04所示。 |

图03 |
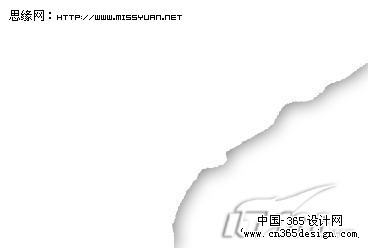
图04 |
| 4、在图层1的上面新建一个图层图层2,按Alt+Ctrl+G快捷键,使图层2成为图层1的剪贴蒙版图层,然后选择工具箱中的“画笔工具”,确定前景色为黑色后,在图层2中沿纸的边缘涂抹,效果如图05所示。 |
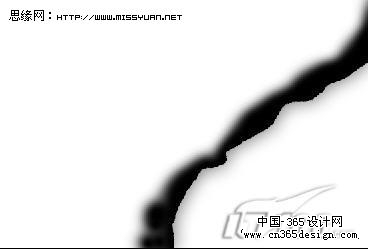
图05 |
| 5、新建图层3,同样对图层3按Alt+Ctrl+G键,然后设置前景色为黄色RGB分别为210、165、86,使用工具箱中的画笔工具在刚才绘制的黑色边上涂抹,效果如图06所示。 |

图06 |
| 6、设置图层3的混合模式为“颜色减淡”,得到效果如图07所示。 |

图07 |
| 7、打开一幅报纸图片,讲报纸拖拽到文件中生成图层4,调整大小和位置,如图08所示。 |

图08 |
| 8、选择图层4,按Alt+Ctrl+G键,效果如图09所示。接着按Ctrl+Shift+U键,将报纸去色,效果如图10所示。 |

图09 |

图10 |
| 9、按Ctrl+U键,打开色相/饱和度对话框,设置如图11所示,适当调整报纸的颜色,效果如图12所示。 |
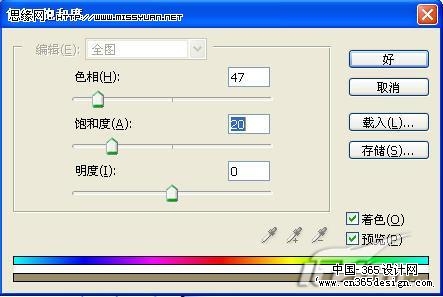
图11 |

图12 |
| 10、设置图层4的图层混合模式为“正片叠底”,效果如图13所示。然后给图层4添加一个图层蒙版。选择工具箱中的“画笔工具”,在属性栏中设置不透明度为60%,对燃烧的边缘中有字的地方进行适当的涂抹,使效果更自然,如图14所示。 |

图13 |

图14 |
| 11、最后为背景层添加一点图像,最终效果如图15所示。 |

图15 |
返回类别: Photoshop教程
上一教程: 调整图层及渐变映射迅速给黑白照片上色
下一教程: PS打造一张极具视觉冲击力插画
您可以阅读与"教你制作燃烧的报纸"相关的教程:
· PS制作燃烧的红色蜡烛
· PS笔刷及滤镜制作燃烧的火焰
· 教你制作精美珍珠项链
· Photoshop制作手中燃烧的火焰
· 教你制作QQ秀女孩版
|
