|
随意打造自己的个性涂鸦
来源:构成论坛
作者:天佑勤酬
本教程介绍墙壁涂鸦效果的制作方式。思路:找好相关的墙壁素材,然后自己就可以任意的的去涂鸦,可以加字或者文字,也可以适当的给图形加点阴影等样式。作品越夸张越好!
最终效果 |
| 1、打开图像,新建图层,用画笔或者椭圆工具,画出图1的效果。 |

<图1> |
| 2、设置层模式为“正片叠底”,调节透明度
得到如图2的效果 |

<图2> |
| 3、继承添加圆形,如图3,颜色可以比上一次用的灰度深一些,然后模式设置成“正片叠底”,效果如图4 |

<图3> |

<图4> |

<图5> |

<图6> |
| 5、输入文字,字颜色随你选了,栅格化图层文字,双击栅格后的图层、设置图层属性。参数如图7、8、9.得到图10的效果 |

<图7> |
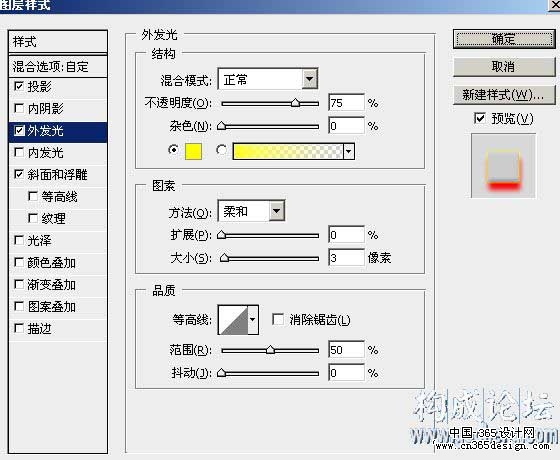
<图8> |
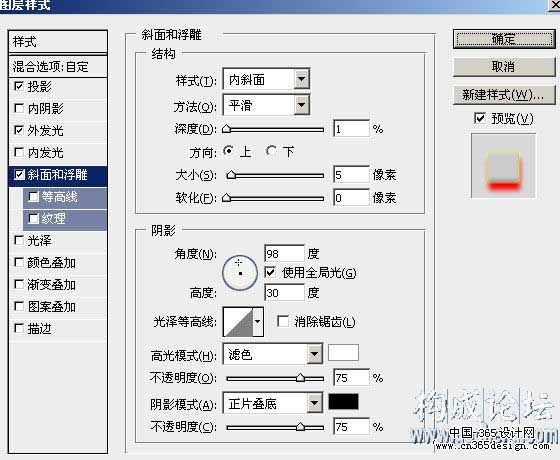
<图9> |

<图10> |
| 6、新建图层,使用软边缘画笔工具,在画面上随便的点上几点,层模式改为“叠加”,如图11的效果。 |

<图11> |
| 7、隐藏所有图层,只显示背景层,用画笔工具在画面上画几道,如图12 |
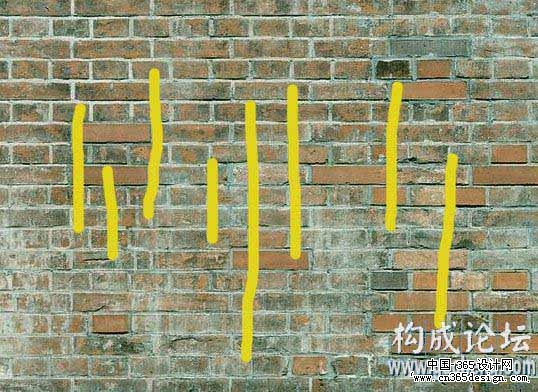
<图12> |

<图13> |
| 9、设置层属性为叠加,现实所有图层,如图14的效果。基本就完成 |

<图14> |
返回类别: Photoshop教程
上一教程: 制作闪亮黄金钻石手表
下一教程: photoshop滤镜制作变幻线效果
您可以阅读与"随意打造自己的个性涂鸦"相关的教程:
· 随心所欲打造自己的个性T恤
· PS打造自己的个性矢量桌面
· 在衣服上随意添加自己喜爱的个性图案
· Photoshop出色鼠绘实例之打造自己的法拉利
· Photoshop打造自己的星球c
|
