|
Photoshop简朴在石壁上加青苔
来源:PS联盟
作者:Sener
本教程介绍在石壁上加上青苔效果,主要思路:先把石壁上的纹理用滤镜效果加明显,然后用绿色的云彩叠加上去,基本效果就出来了,后面再简朴的调色和改变图层混合模式就可以了!
原图 |
|
1.打开原图按Ctrl + J复制一层,执行菜单:滤镜 > 艺术效果 > 胶片颗粒 参数设置如图1,效果如图2 |

<图1> |

<图2> |
|
2.新建一个图层前景颜色设置为:#F9F8BF,背景颜色设置为:#154E04,然后执行菜单:滤镜 > 渲染 >
云彩确定后把图层混合模式改为“叠加”,效果如图3 |

<图3> |
|
3.创建调整图层选择色相/饱和度,分别对黄色和绿色进行设置,参数设置如图3,5。效果如图6 |
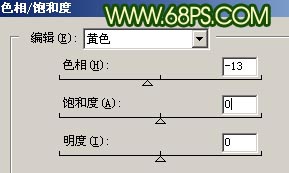
<图4> |

<图5> |

<图6> |
|
4.新建一个图层按Ctrl + Shift + Alt + E盖印图层,然后把把图层混合模式改为“变暗”,并把它下面的图层都隐藏除背景图层。完成最终效果。 |

<图7> |
返回类别: Photoshop教程
上一教程: PS迅速把素材制作成折叠效果
下一教程: PS把人物照片处理成创意的火焰插画
您可以阅读与"Photoshop简朴在石壁上加青苔"相关的教程:
· Photoshop高级合成墙壁上的魔法眼睛
· Photoshop CS3制作魔幻陨石壁纸
· Photoshop打造金色色调
· Photoshop概念命令总鉴(二)
· Photoshop打造一张美丽的蝴蝶花纹壁纸
|
