|
Photoshop制作精致的透明水泡
来源:PS联盟 作者:Sener
本教程介绍透明水泡的制作方式。重点在水泡的高光部分的制作,制作的过程不太复杂,不过需要注重好细节部分的修饰。
最终效果 |
| 1、新建一个650
* 650像素的文件,背景填充深蓝色,也可以适当拉上蓝色渐变色。新建一个图层,选择椭圆选框工具,按住Shift键画一个如图1所示的正圆。 |

<图1> |
| 2、选择菜单:选择
> 储存选区,然后自己命名。确定后再执行:编辑 > 描边,参数设置如图2,然后按Ctrl + D取消选区,效果如图3。 |
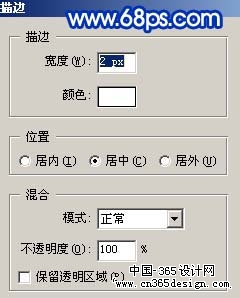
<图2> |

<图3> |
| 3、执行:滤镜
> 模糊 > 高斯模糊,数值为6,确定后,选择菜单:选择 > 载入选区,选择刚才保存的选区,确定后直接加上图层蒙版,效果如图4。 |

<图4> |
| 4、新建一个1200
* 1200像素的文件,背景填充深蓝色,然后新建一个图层,选择椭圆选框工具画一个长条形的椭圆,填充白色,再把图层不透明度改为:45%,如图5。 |

<图5> |
| 5、同样的方式画出多个椭圆,适当摆好位置,然后把这些长条椭圆图层合并为一个图层,如图6。 |

<图6> |
| 6、把合并后的图层复制一层,按Ctrl
+ T把副本拉大拉长一点,然后再把变形后的图层跟原图层合并,执行:滤镜 > 扭曲 > 极坐标,参数设置如图8,效果如图9。 |

<图7> |

<图8> |

<图9> |
| 7、用套索工具把小的圆弧选取并复制,再回到之前的文件,把小圆弧复制进来,适当的调整大小,比例跟正圆的比例融合,确定后再把图层不透明度改为:60%,效果如图10。 |

<图10> |
| 8、同样的方式把大圆弧复制进来,适当调整大小和透明度,效果如图11。 |

<图11> |
| 9、新建一个图层,前景颜色设置为白色,然后用画笔再正圆的右上角画出高光区,如图12。 |

<图12> |
| 10、最后再装饰一些小的高光,大致的效果就出来了。 |

<图13> |

<图14> |
返回类别: Photoshop教程
上一教程: PhotoShop绘制精美XP壁纸
下一教程: Photoshop的Lab模式简朴调出神奇色调
您可以阅读与"Photoshop制作精致的透明水泡"相关的教程:
· Photoshop制作精致的XP风格任务栏
· Photoshop制作可爱的色彩透明水泡
· Photoshop制作精致的塑料化妆瓶
· Photoshop制作精致的电话本图标
· Photoshop制作可爱的彩色透明水泡
|
