|
Photoshop制作一张时尚的卡通音乐壁纸
来源:eNet 作者:木易
本教程介绍音乐壁纸的制作方式。制作的时候用到许多背景素材,假如没有的话可以用适当的笔刷代替。画面构造及色彩可以按照自己的喜好去做。
最终效果 |
| 1、按Ctrl+N组合键新建一个文件,在弹出的对话框中象下图相同设置参数,设置好后点确定。 |

<图1> |
| 2、单击创建新的填充或调整图层按钮,在弹出的菜单中选择“渐变”命令,并在弹出的对话框中如下图2相同设置参数。 |

<图2> |
| 3、打开我提供的“素材1”使用移动工具将其移到当前图像的左下角,得到“图层1”,同时得到下图3效果。 |

<图3> |
| 4、按Ctrl+J组合键复制“图层1”得到“图层1副本”,按Ctrl+T组合键调出自由变换控制框,在变幻控制框中单击右键,在弹出的菜单中选择“垂直翻转”命令,拖动控制句柄顺时针旋转20度,按Enter键确认变换操作,得到下图4效果。 |

<图4> |
| 5、将“图层1副本”拖至“图层1”的下方,设置其不透明度为30%,得到如下图5效果。 |

<图5> |
| 6、单击添加图层蒙版按钮为“图层1副本”添加蒙版,设置前景色为黑色,选择画笔工具,在其工具选项栏中设置适当的画笔大小及不透明度,在人物图像最下方进行涂抹,以制作倒影效果直至得到如下图6.1效果,蒙版中的状态如下图6.2. |

<图6-1> |

<图6-2> |
| 7、选择“渐变填充1”打开我提供的“素材2”,使用移动工具将其移动到人物的位置,得到如图7.2效果。
|

<图7-1> |

<图7-2> |
| 8、打开我提供的“素材3”,使用移动工具将其移动至人物的位置,得到“外形1”,如下图8效果 |
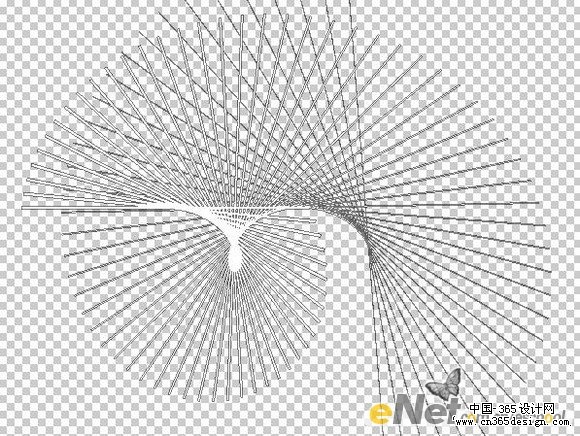
<图8-1> |

<图8-2> |
| 9、按照第6步的操作方式,为“外形1”添加图层蒙版,以制作渐隐的发射直线效果,直至得到下图9.1所示效果,蒙版中的状态如9.2所示。 |

<图9-1> |

<图9-2> |
| 10、新建一个图层得到“图层3”,选择画笔工具,在其选项栏中设置适当的画笔大小及不透明度,在人物四周进行单击,直至得到如图10效果。 |

<图10> |
| 11、按照第6步的操作方式,为“图层3”添加蒙版,以制作渐隐的彩点效果,直至得到下图11.1的效果,此时蒙版中的状态如图11.2所示。 |

<图11-1> |

<图11-2> |
| 12、下面使用自定义外形工具,在人物的四周绘制“心形”和“飞鸽”外形,直至得到下图12的效果。此时“图层”调板状态如图12.2所示。 |

<图12-1> |

<图12-2> |
| 13、选择“渐变填充1”,设置前景色的颜色值为#f4f00b,新建一个图层得到“图层4”,选择画笔工具,按F5键显示“画笔”调板,并设置其参数如图13.1和13.2所示。在人物右侧从右向左拖动弧形,直至得到如图13.3效果。 |
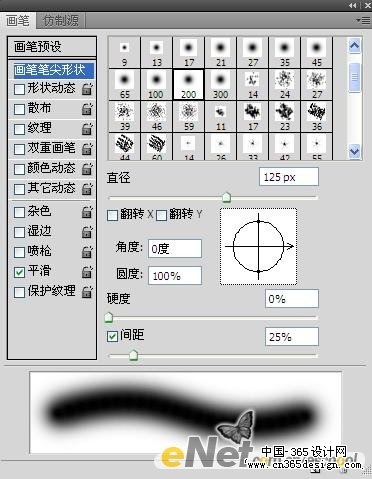
<图13-1> |

<图13-2> |

<图13-3> |
| 14、按照上一步的方式,绘制颜色条,直至如图14所示效果。 |

<图14> |
| 15、在绘制颜色条时,大家可以自行安排颜色,只要整体效果协调统一。个别图层还添加了图层蒙版,方式前面已经讲过,这里不再重复。可参考本例源文件。效果如下图15所示。
|

<图15> |
| 16、选择“图层7”,新建一个图层得到“图层9”,选择钢笔工具,在工具选项栏上选择路径按钮,在彩条上绘制路径,效果如下图16所示。
|

<图16> |
| 17、设置前景颜色为白色,选择画笔工具,设置画笔大小为3像素,且“硬度”为100,切换至“路径”调板,单击用画笔描边路径按钮,然后单击“路径”调板中的空白区域以隐藏路径,得到如图17的效果。
|

<图17> |
| 18、选择钢笔工具,在工具选项栏上选择路径按钮,在彩条右边绘制路径,如图18.1所示。按照第二步的操作方式,创建“渐变填充”调整图层,在弹出的对话框中设置其参数如图18.2所示。得到如图18.3所示效果,同时得到图层“渐变填充4”。 |

<图18-1> |

<图18-2> |

<图18-3> |
| 19、按Ctrl+Alt+T组合键调出自由变换并复制控制框,移动变换控制中央点至图19.1所示的位置,以改变变换中央,拖动变换控制框顺势针旋转30度,按Enter键确认变换操作,按Alt+Ctrl+Shift+T组合键执行10此再次变换并复制操作,得到如图19.2效果。 |

<图19-1> |

<图19-2> |
| 20、设置“渐变填充4”的不透明度为40%,得到如图20所示效果。
|

<图20> |
| 21、选择“渐变填充4”,结合自定义外形工具,制作多个音符外形,得到如图21.1所示效果。此时“图层”调板状态如图21.2所示。 |

<图21-1> |

<图21-2> |
| 22、最后结合“文字工具”,并在其工具栏上设置适当的字体,字号和颜色值,在当前图像右下角输入相关的文字信息,得到如图22所示的最终效果。
|

<图22> |
返回类别: Photoshop教程
上一教程: Photoshop制作极速的汽车海报
下一教程: photoshop中绘制古典气质仙女
您可以阅读与"Photoshop制作一张时尚的卡通音乐壁纸"相关的教程:
· Photoshop制作一张时尚的促销牌
· PS制作一张美丽的卡通壁纸
· Photoshop制作一张时尚简洁的海报
· Photoshop打造一张时尚的女性壁纸
· Photoshop制作一张时尚女性皮包海报
|
