|
Photoshop制作简朴的玻璃容器图标
来源:PS联盟 作者:Sener
本教程的图标有点卡通的味道,光感部分不需要太逼真,有点高光即可。制作的时候主要是用钢笔勾出外形,然后拉上渐变即可。
最终效果 |
| 1、新建一个500
* 500 像素的文件,选择渐变工具,颜色设置如图1,拉出图2所示的径向渐变。 |
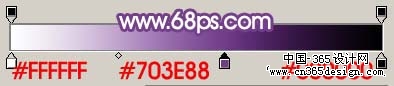
<图1> |

<图2> |
| 2、新建一个图层,选择钢笔工具勾出锥形瓶的路径,按Ctrl
+ Enter 转为选区,如图3,选择渐变工具颜色设置如图4,拉出图5所示的线性渐变,拉好渐变后不要取消选区。 |

<图3> |

<图4> |

<图5> |
| 3、保持选区,选择菜单:选择
> 修改 > 收缩,数值为4,确定后填充颜色:#DFF3FC,效果如图7。 |

<图6> |

<图7> |
| 4、锁定图层,用矩形选框工具款选小锥形的下半部分,然后选择渐变工具颜色设置如图8,拉出图9所示的线性渐变。 |
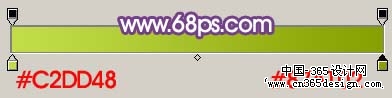
<图8> |

<图9> |
| 5、按Ctrl
点图层面板小锥形缩略图调出选区,选择菜单:选择 > 修改 > 收缩,数值为2,确定后新建一个图层填充白色,不要取消选区,再选择菜单:选择
> 修改 > 收缩,数值为8,确定后Delete 删除,效果如图11。 |

<图10> |

<图11> |
| 6、用套索工具选取白框的右半部分,按Delete
删除,效果如图12。 |
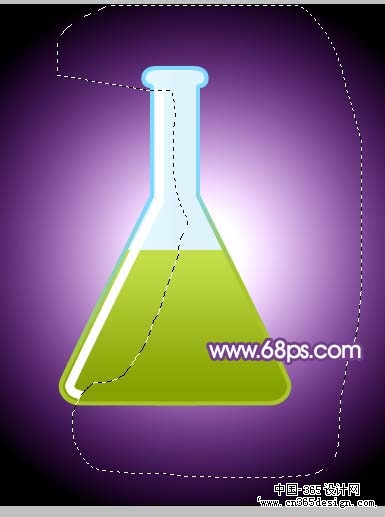
<图12> |
| 7、把白框复制一层,然后用矩形选框工具删除一部分,大致效果如图13。 |

<图13> |
| 8、适当调整下半部分的不透明度,加上图层蒙版,把底部涂出过渡效果,如图14。 |

<图14> |
| 9、新建一个图层,在瓶口位置,用钢笔勾出图15所示的选区,填充颜色:#87DFFF。 |

<图15> |

<图16> |

<图17> |
| 12、新建一个图层,选择椭圆选框工具拉一个小正圆,选择渐变工具,颜色设置如图18,拉上图19所示的线性渐变。 |
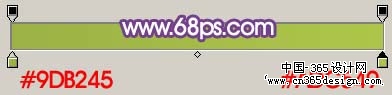
<图18> |

<图19> |
| 13、新建一个图层,用椭圆选框工具拉一个较小的正圆,填充颜色:#D3EF5E,效果如图20。 |

<图20> |
| 14、双击图层调出图层样式,选择内阴影,参数设置如图21,效果如图22。 |

<图21> |

<图22> |
| 15、新建一个图层,加上两个小的光点,效果如图23。 |

<图23> |
| 16、然后把水珠的几个图层合并,再多复制几个,适当调整好大小和位置,如图24。 |

<图24> |

<图25> |

<图26> |

<图27> |
返回类别: Photoshop教程
上一教程: PHOTOSHOP基础教程:图案定义与应用
下一教程: Photoshop制作国庆喜庆海报
您可以阅读与"Photoshop制作简朴的玻璃容器图标"相关的教程:
· Photoshop制作透明的玻璃桌子图标
· Photoshop制作玻璃图标按钮
· Photoshop制作玻璃图标按钮
· Photoshop制作简朴的水晶按钮及图标
· Photoshop制作美丽的玻璃立体字
|
