|
Photoshop打造一把锋利的青铜剑
来源:PS联盟 作者:Sener
本教程介绍构造较为简朴的宝剑的制作方式。从效果图看上去剑的构成部分不多,制作的时候只要把每一部分单独拆出来制作。这样就会很轻易完成。
最终效果 |
| 1、新建一个600
* 800像素的文件,背景填充颜色:#232848,新建一个图层命名为“主体轮廓”,用钢笔勾出宝剑的轮廓,转为选区后填充白色,效果如下图。 |

<图1> |
| 2、用矩形选框工具把图2所示的部分选取出来,按Ctrl
+ J 复制到新的图层,锁定图层后选择渐变工具,颜色设置如图3,拉出图4所示的线性渐变。 |

<图2> |
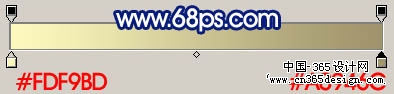
<图3> |

<图4> |
| 3、用矩形选区图5所示的选区,选择渐变工具,颜色设置如图6,拉出图5所示的径向渐变。 |

<图5> |
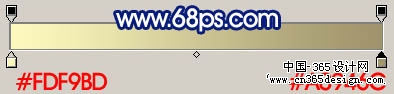
<图6> |
| 4、回到“主体轮廓”图层,用矩形选框工具选取图7所示的部分,按Ctrl
+ J 复制到新的图层,选择渐变工具,颜色设置如图8,拉出图9所示的线性渐变。 |

<图7> |

<图8> |

<图9> |
| 5、新建一个图层,用钢笔勾出图10所示的选区,按Ctrl
+ Alt + D 羽化3个像素,填充颜色:#8292EA,效果如图11。 |
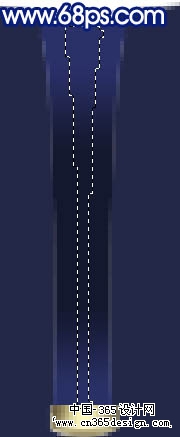
<图10> |
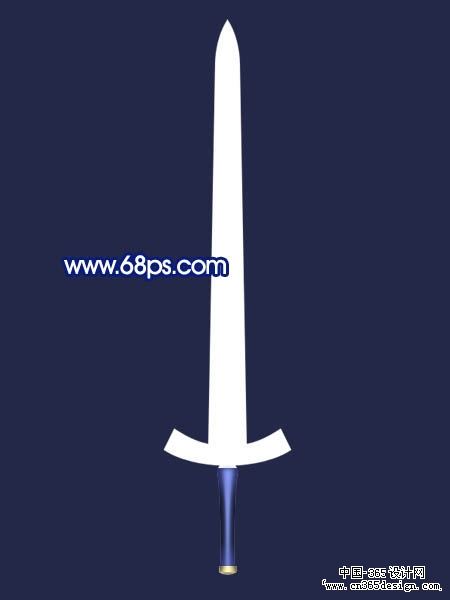
<图11> |

<图12> |
| 7、回到“主体轮廓”图层,选取下图所示的选区,按Ctrl
+ J复制到新的图层,拉上同上的径向渐变色。 |

<图13> |
| 8、在图层的最上面新建一个图层,用钢笔勾出一些小的图形,填充深蓝色,效果如下图。 |
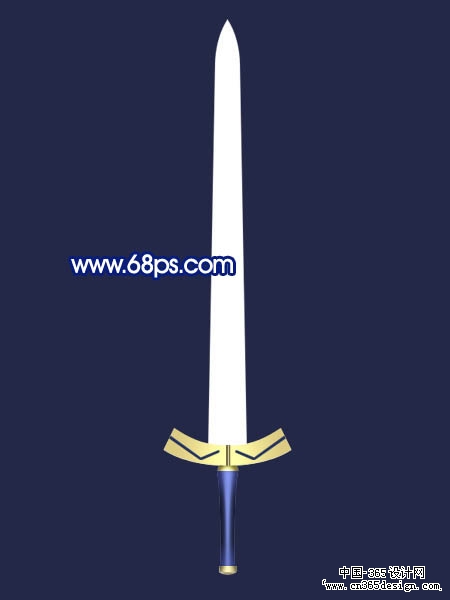
<图14> |
| 9、回到“主体轮廓”图层,用钢笔勾出图15所示的选区,新建一个图层,拉上图16所示的线性渐变色。 |

<图15> |
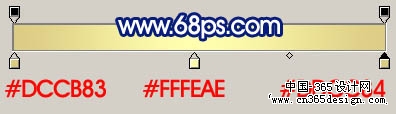
<图16> |
| 10、新建一个图层,用钢笔勾出花纹部分路径,转为选区后填充深蓝色,效果如下图。 |
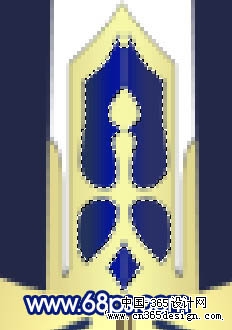
<图17> |
| 11、现在来看一下总体效果,还有坚韧部分没有完成,下面再继承。 |

<图18> |
| 12、回到“主体轮廓”图层,用矩形选框工具款选出坚韧部分,按Ctrl
+ J 复制到新的图层,锁定图层后,拉上图19所示的线性渐变,效果如图20。 |
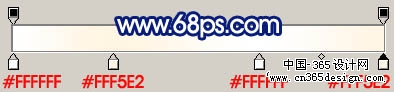
<图19> |

<图20> |
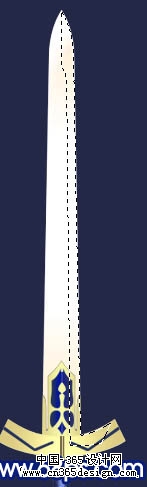
<图21> |
| 14、最后加上一些小的装饰,调整一下细节,完成最终效果。 |
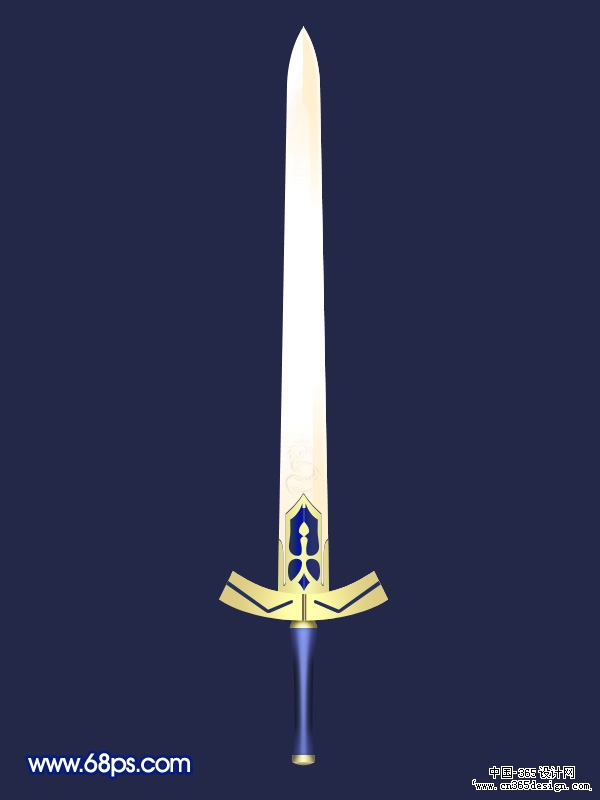
<图22> |
返回类别: Photoshop教程
上一教程: ps手绘听雪教程
下一教程: PS鼠绘张国荣的经典画像
您可以阅读与"Photoshop打造一把锋利的青铜剑"相关的教程:
· Photoshop打造一张清凉的夏季壁纸
· Photoshop打造一杯鲜美的橙汁
· Photoshop打造一幅怀旧风格的文字插画
· 素描教程:用Photoshop打造写实青铜器
· Photoshop打造一个美女机器人
|
