|
Photoshop打造一张梦幻的紫色高光壁纸
来源:IT世界 作者:河马
本教程虽然过程比较多,不过制作起来比较轻易,都是些基础的操作。大致过程:先用选区工具制作一些不规则的图形,填色后执行一些滤镜操作。然后调色并加上一些装饰元素即可。
最终效果 |
| 1、首先创建一个新文档,文档的宽度和高度可根据用户实现的需要而定,如图所示。 |

<图1> |
| 2、使用“油漆桶工”具在新文档中填充黑色,如图所示。 |

<图2> |
| 3、使用“套索工具”在图中随意创建一个选区,选区的大概外形如图所示,然后按下Ctrl+Alt+D快捷,设置羽化半径为25像素,如图所示。 |

<图3> |
| 4、在图层面板中创建一个新的图层,然后使用“油漆桶工”具在选区中填充白色,如图所示。 |

<图4> |
| 5、在菜单栏中选择“滤镜―渲染―云彩”命令,为选区的内容添加云彩效果,如图所示。 |

<图5> |
| 6、在菜单栏中选择“图像―调整―色阶”命令,在色阶对话框中拖动“调整点”,加强图中的云彩部分的对比度,如图所示。 |

<图6> |

<图7> |
| 7、按下Ctrl+D快捷键取消选择,然后在菜单在选择“滤镜―模糊―径向模糊”命令,设置数量为“100”、模糊方式为“缩放”、品质为“最好”,如图所示。 |

<图8> |

<图9> |
| 8、在菜单栏中选择“图像―调整―色彩平衡”命令,按下图所示设置中间调的色阶为“-82”添加紫色,如图所示。 |

<图10> |

<图11> |
| 9、按下Ctrl+J快捷键复制出“图层1副本”,然后在菜单栏再次打开“色彩平衡”对话框,按下图所示设置色彩平衡,此时图层的颜色变为绿色,如图所示。 |

<图12> |

<图13> |
| 10、使用“套索工具”选择一个选区,选区外形如图所示,然后设置羽化效果,羽化半径为“25”像素,如图所示。 |

<图14> |
| 11、按下Delete键,删除选区的内容,然后设置“图层1副本”的混合模式为“叠加”,如图所示。 |

<图15> |
| 12、在图层面板再次复制图层1,得到“图层1副本2”,拖动图层调整图层1副本2到最上方,如图所示。 |

<图16> |
| 13、打开“色彩平衡”对话框,调整图层1副本2的颜色为青色,如图所示。 |

<图17> |

<图18> |
| 14、参考步骤9的方式,使用套索工具创建选区,然后设置羽化效果,如图所示。 |

<图19> |
| 15、按下Delete键,删除选区的内容,然后设置图层1副本2的混合模式为“叠加”,如图所示。 |
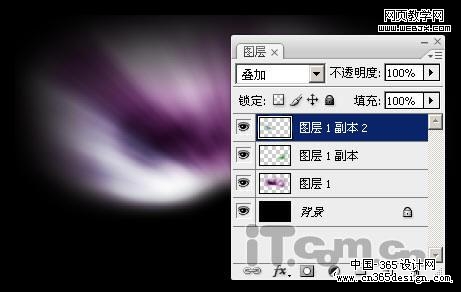
<图20> |
| 16、再次复制图层1,得到图层1副本3并至于图层面板的最上方,如图所示。 |

<图21> |
| 17、设置
图层1副本3的混合模式为“线性减淡”,填充为“50%”,如图所示。 |

<图22> |

<图23> |
| 18、选择图层1副本3,然后按着Ctrl键单击“图层1副本2”载入其选区,如图所示。 |

<图24> |
| 19、按下Delete键,删除选区的内容,如图所示。 |

<图25> |
| 20、参考步骤17、18的方式,载入“图层1”副本的选区,然后删除“图层1副本3”选区的内容,如图所示。 |

<图26> |

<图27> |

<图28> |
| 21、选择“画笔工具”,接着在菜单栏中选择“窗口―画笔”命令,打开画笔面板,然后分别按下图所示,设置“画笔笔尖外形”、“外形动态”、“散布”。 |
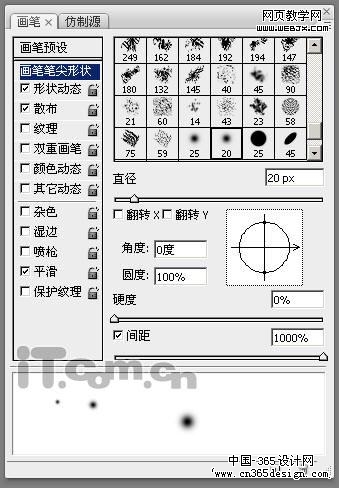
<图29> |
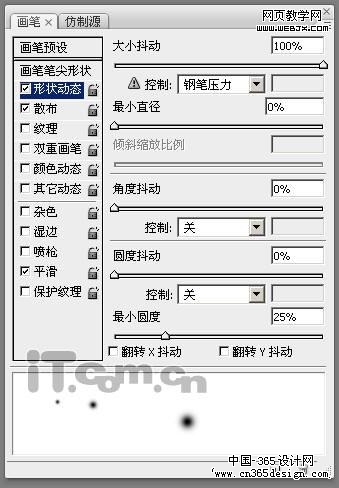
<图30> |
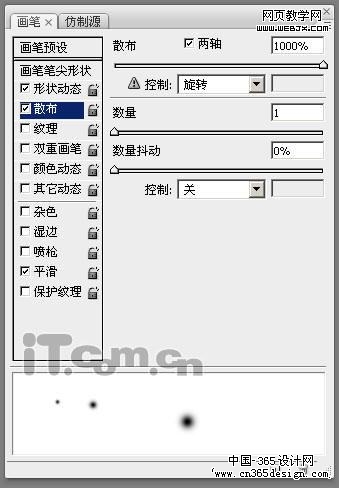
<图31> |
| 22、设置完画笔后,在图层面板中创建一个新图层,然后在新图层中涂抹出一点点的星光,如图所示。 |

<图32> |
| 23、在菜单栏中选择“图层―图层样式―外发光”命令,设置“图层2”发出紫色的光,设置参数如图所示。 |

<图33> |

<图34> |
| 24、使用“横排文字工具”输入一个“X”字母,如图所示。 |

<图35> |
| 25、打开图层样式对话框,然后分别为字母图层添加“外发光”、“投影”、“渐变叠加”、“描边”效果,如图所示。 |
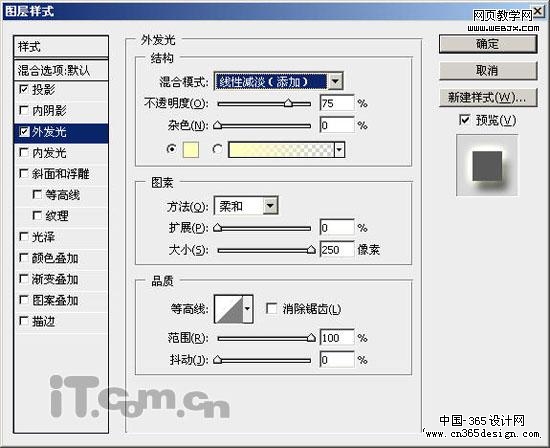
<图36> |

<图37> |
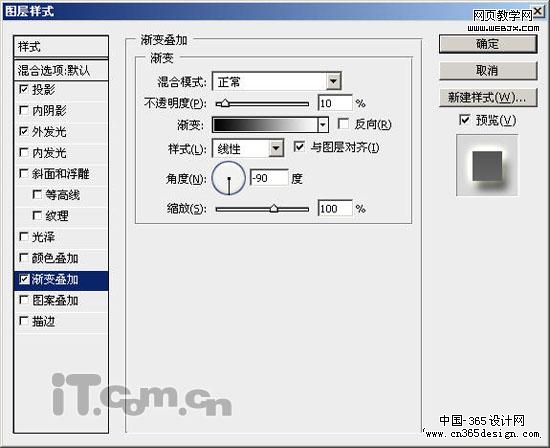
<图38> |
| 26、设置“描边”效果时,填充类型选择“渐变”并打开“渐变编辑器”设置如下图所示。 |
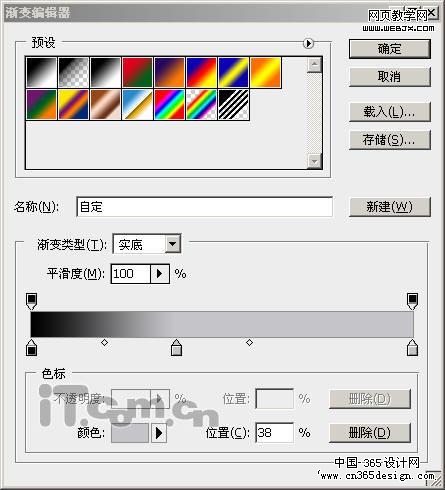
<图39> |
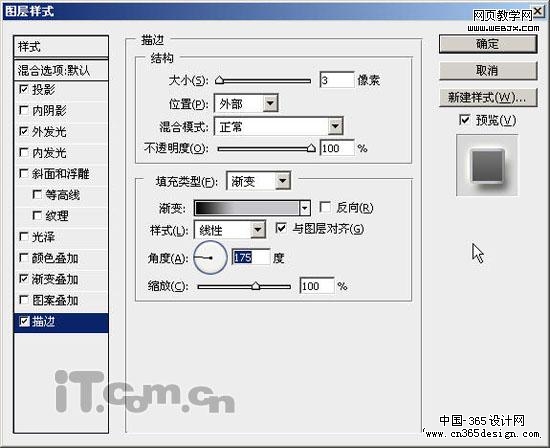
<图40> |

<图41> |
| 27、载入字母图层的选区,然后使用“椭圆选框工具”修改选区,如图所示。 |

<图42> |

<图43> |
| 28、创建一个新图层,然后使用“渐变工具”在选区中添加“白色到透明”的渐变效果,如图所示。完成! |

<图44> |

<图45> |
返回类别: Photoshop教程
上一教程: photoshop CS3 新的抠图魔棒选择工具介绍
下一教程: Photoshop打造一张绚丽的可爱宝宝壁纸
您可以阅读与"Photoshop打造一张梦幻的紫色高光壁纸"相关的教程:
· Photoshop打造梦幻的蓝紫色花纹壁纸
· Photoshop打造梦幻的紫色爱情世界
· Photoshop打造一张颓废风格爱情壁纸
· Photoshop打造一张美丽的蝴蝶花纹壁纸
· Photoshop打造一张清凉的夏季壁纸
|
