|
Photoshop打造一张简洁时尚的潮流壁纸
来源:PS联盟 作者:Sener
本教程基本没有什么难点,整个制作就是用简朴的彩色图形来构成个性的画面。在制作的时候只需要用矩形或圆形工具做好选区,适当填充一些时尚的颜色,然后轻微排好版即可。
最终效果 |
| 1、新建一个1024
* 768 像素的文件,背景填充颜色:#FBFBBE,效果如下图。 |
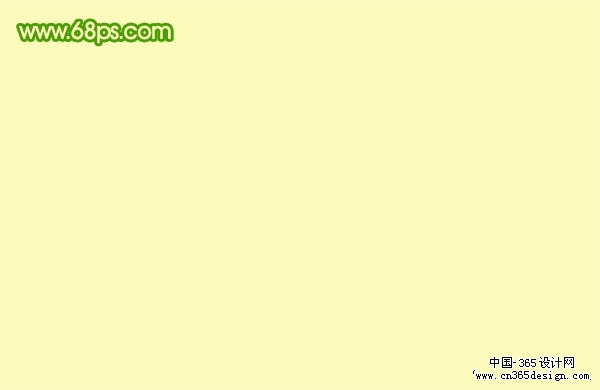
<图1> |
| 2、新建一个图层,选择矩形选框工具,拉出图2所示的选区,然后选择渐变工具,颜色设置如图3,拉出图4所示的线性渐变。 |
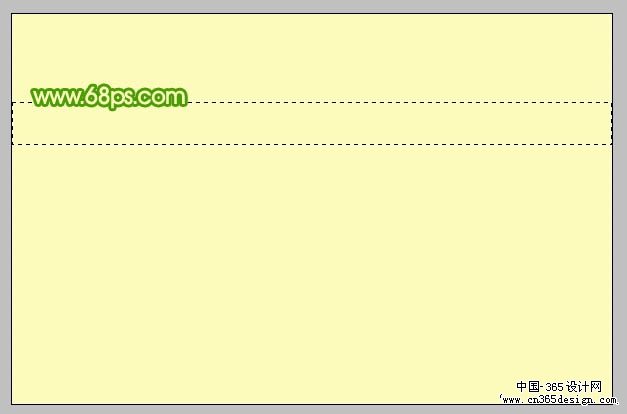
<图2> |

<图3> |
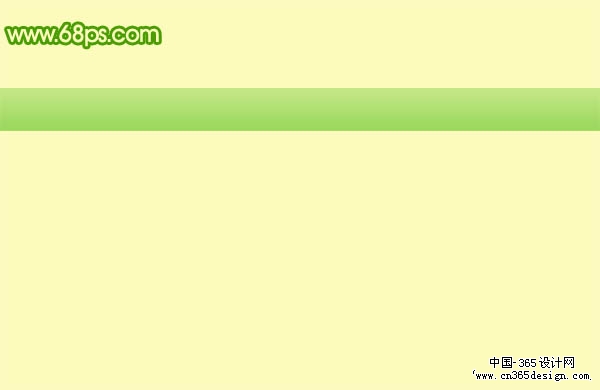
<图4> |
| 3、选择矩形选框工具,在同一个图层拉出图5所示的选区,填充颜色:#8BD24D。同样的方式再拉一个选区填充颜色:#FEF247,效果如图6。 |
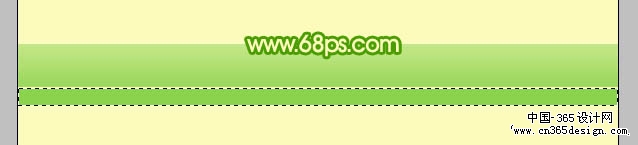
<图5> |

<图6> |
| 4、按Ctrl
+ T 变换角度和位置,角度为45度,效果如图8。 |
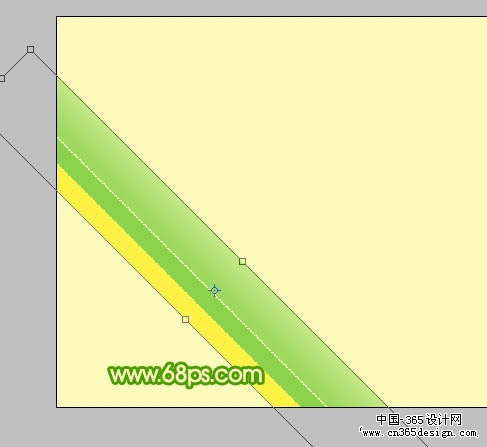
<图7> |

<图8> |
| 5、在背景图层上面新建一个图层,同样的方式制作下图所示的矩形色块,画好后按Ctrl
+ T 适当变换角度和位置,效果如图10。 |
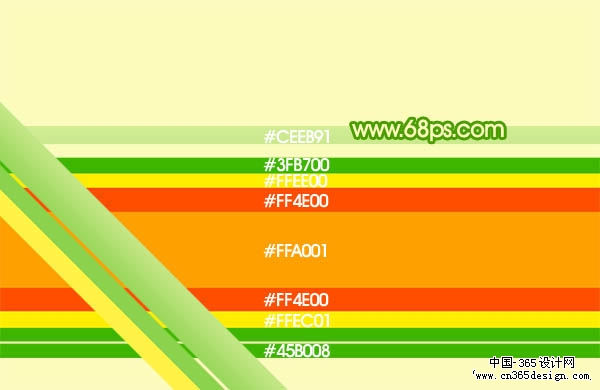
<图9> |

<图10> |
| 6、在图层的最上面新建一个图层,同样的方式制作出图11所示的图形,然后再变换角度,并复制一层,效果如图12。 |
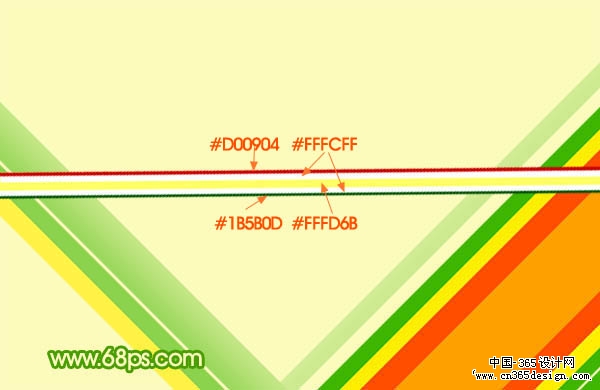
<图11> |

<图12> |
| 7、新建一个图层,用钢笔勾出一只飞机的路径,转为选区如图13,然后填充黑色,效果如图14。 |
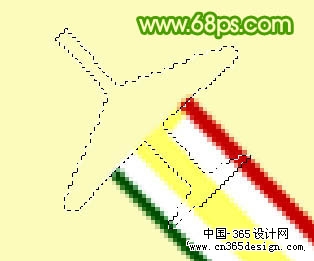
<图13> |

<图14> |
| 8、把飞机图层复制一层,移到另一条直线顶端,如下图。 |
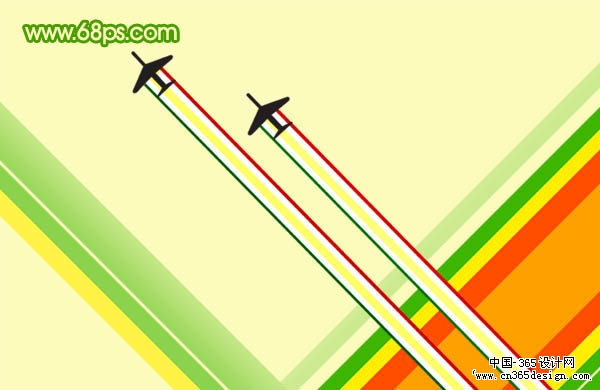
<图15> |
| 9、新建一个图层,同样的方式制作其它图形,如图16,17。 |
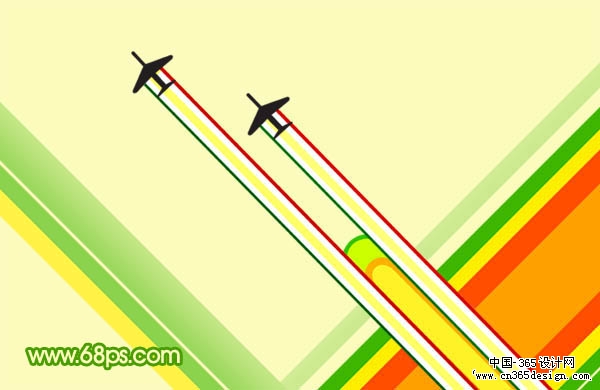
<图16> |

<图17> |
| 10、新建一个图层,制作一些同心圆环,再加上一些小圆点,效果如图18,19。 |

<图18> |

<图19> |
| 11、最后整体调整下细节,再加上装饰文字,完成最终效果。 |
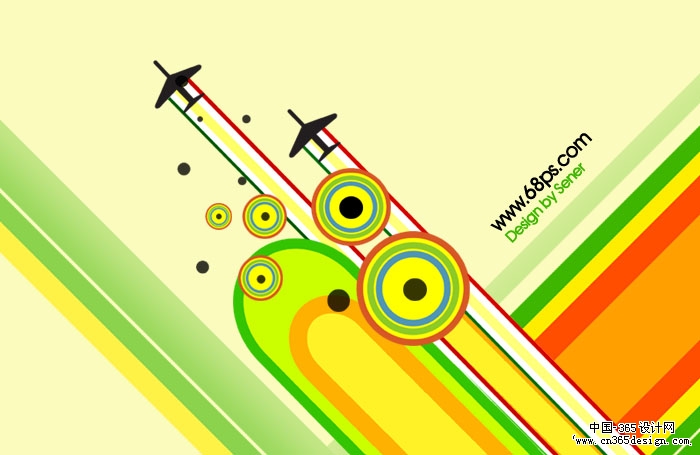
<图20> |
返回类别: Photoshop教程
上一教程: 教你制作潮水喷溅效果
下一教程: Photoshop调出风景照的奇幻炫彩色调
您可以阅读与"Photoshop打造一张简洁时尚的潮流壁纸"相关的教程:
· Photoshop打造一张青春时尚的壁纸
· Photoshop打造一张时尚的女性壁纸
· Photoshop打造简洁时尚的Ipod平面广告
· Photoshop打造简洁时尚的Ipod平面广告
· Photoshop制作一张时尚的卡通音乐壁纸
|
