|
Photoshop制作一束开红花的绿植
来源:PS联盟 作者:Sener
本教程重点介绍如把完整的花朵拆开来制作,一朵看似很完成的花朵,其实鼠绘的时候并不能一步来完成,需要把花朵的受光及背光部分分开来制作。
最终效果 |
| 1、新建一个800
* 600 像素的文件,选择渐变工具,颜色设置如图1,拉出图2所示的线性渐变。 |
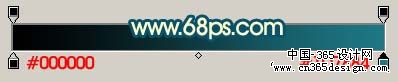
<图1> |

<图2> |
| 2、新建一个图层,选择钢笔工具勾出下图所示的选区,然后选择渐变工具,颜色设置如图4,拉出图5所示的线性渐变。 |

<图3> |

<图4> |

<图5> |
| 3、把刚才做好的叶子图层复制一层,用钢笔工具勾出下图所示的选区,按Ctrl
+ Shift + I 反选,按Delete 删除,取消选区后,锁定图层,选择渐变工具,颜色设置如图7,拉出图8所示的渐变。 |

<图6> |

<图7> |

<图8> |
| 4、新建一个图层,用钢笔勾出叶脉路径,转为选区如图9,填充颜色:#D2DB93,适当调整下不透明度,效果如图10。 |
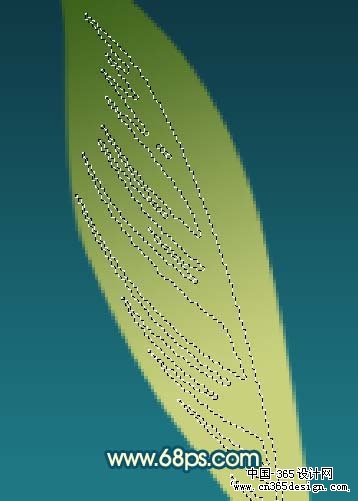
<图9> |

<图10> |
| 5、新建一个图层,用钢笔工具勾出下图所示的选区,然后选择渐变工具,颜色设置如图12,拉出图13所示的效果。 |
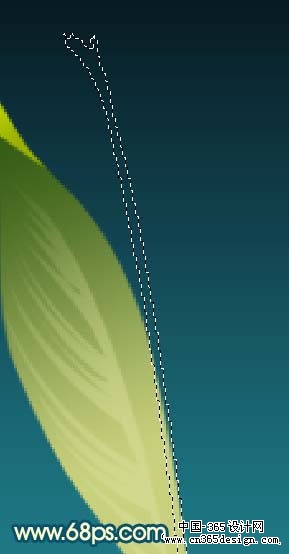
<图11> |

<图12> |

<图13> |
| 6、在刚才的图层下面新建一个图层,用钢笔工具勾出图14所示的选区,选择渐变工具,颜色设置如图15,拉出图16所示的径向渐变。 |

<图14> |

<图15> |

<图16> |
| 7、新建一个图层,用钢笔工具勾出图17所示的选区,选择渐变工具颜色设置如图18,拉出图19所示的线性渐变。 |
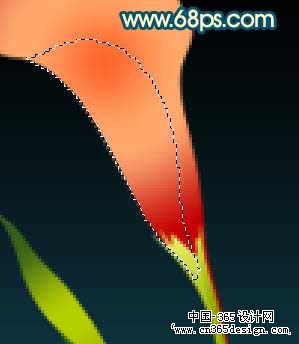
<图17> |

<图18> |

<图19> |
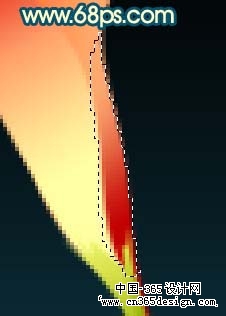
<图20> |
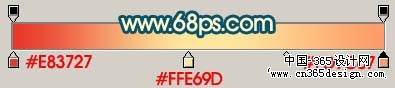
<图21> |

<图22> |
| 9、新建一个图层,把前景颜色设置为黄色,用大小为1像素的铅笔点上花蕊部分,效果如下图。 |

<图23> |
| 10、同样的方式制作其它叶子和花朵,如图24-26。 |

<图24> |

<图25> |

<图26> |

<图27> |
返回类别: Photoshop教程
上一教程: Photoshop制作一串成熟的香蕉
下一教程: Photoshop制作精致的媒体播放器按钮
您可以阅读与"Photoshop制作一束开红花的绿植"相关的教程:
· Photoshop制作一张美丽的绿色春天壁纸
· Photoshop制作一个美丽的绿色礼品盒
· Photoshop制作一张逼真的绿色沙发
· photoshop制作一个玉手镯
· Photoshop制作一颗梦幻的水晶圆角星星
|
